この記事は Androidスマホ用のアプリ開発の中で、
今後の開発で再使用性が高いと思われるコーディングをまとめたものです。
Java での開発経験、XML構文規則、Android のアプリ開発経験がある方を対象としています。
Android のアプリ開発でお役にたててれば、嬉しいです。
(これから Android のアプリ開発や Java での開発を始めたい方への案内は、記事の最後で紹介します)
WSAを使用して、Windows上でAndroidアプリを実行する
最新バージョンのAndroidで開発するなら、値段と性能でGoogleのタブレットをおススメします♪
ポイント
WSA(Windows Subsystem for Android)は、Windows11でAndroidのネイティブアプリを動作させる仮想マシン基盤です。
この基盤は、実行に必要なLinuxカーネルとAndroid(※)、Hyper-V仮想マシン、Intel/AMDデバイスで動作させるIBT(Intel Bridge Technology)を提供します。
つまり、Windows 11のPCがあれば、Androidスマホがなくても、Androidアプリを動作させることが可能になります。
ここでは、私が開発したアプリ「GPSタイム計測アプリ Laps」を、Windows11で実行する方法について、紹介いたします。
※2022年8月現在のAndroidは、Android13です
WSAの実行環境を構築する
WSAは、Amazon Appstoreに含まれているため、Microsoft Storeから、Amazon Appstoreをインストールします。
①Microsoft StoreでAmazon Appstoreを検索します。
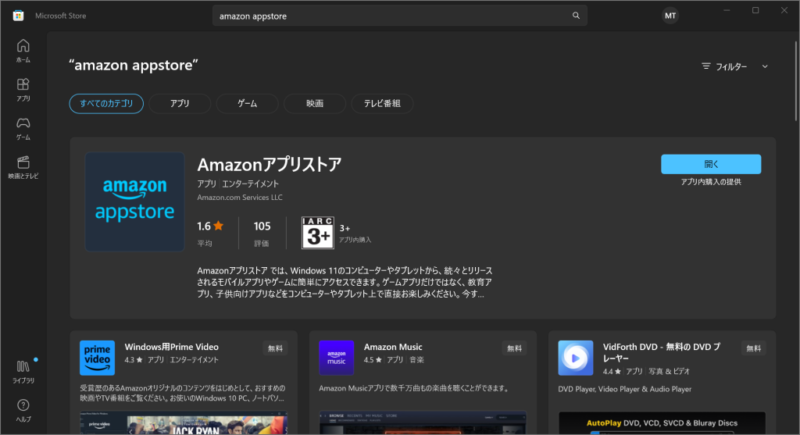
②Amazon Appstoreを取得すると、自動的にインストールが開始されます。
Androidアプリをインストールすると、もれなくAmazon Appstoreがインストールされます
この状態では、インストールできるAndroidアプリは、Microsoft Storeか、Amazon Appstoreにあるアプリだけです。
GooglePlayストアにあるアプリをインストールするには、アプリの実行ファイル(apk)をサイドロードする必要があります。
サイドロードには、Android SDK Platform-Toolsを使用します。
③実行環境のフォルダを作成する
ルートフォルダ: C:\ProgramData\Android
Platform-Toolsフォルダ: C:\ProgramData\Android\platform-tools
apkフォルダ: C:\ProgramData\Android\apk
ダウンロードフォルダ: C:\ProgramData\Android\download
④Android SDK Platform-Toolsのダウンロードします。
⑤ダウンロードしたファイルを解凍します(解凍したファイルに、サイドロードで使用する実行モジュールがあります)
Platform-Toolsフォルダに、解凍したファイルのみ格納します。
アプリをサイドロードする
Android SDK Platform-Toolsのadbコマンドを使用して、アプリをWSAの実行環境にインストールします。
①アプリの実行ファイル(Laps.apk)を apkフォルダに格納します。
②Windowsメニューより、「Android用™ Windows サブシステム」を実行します。
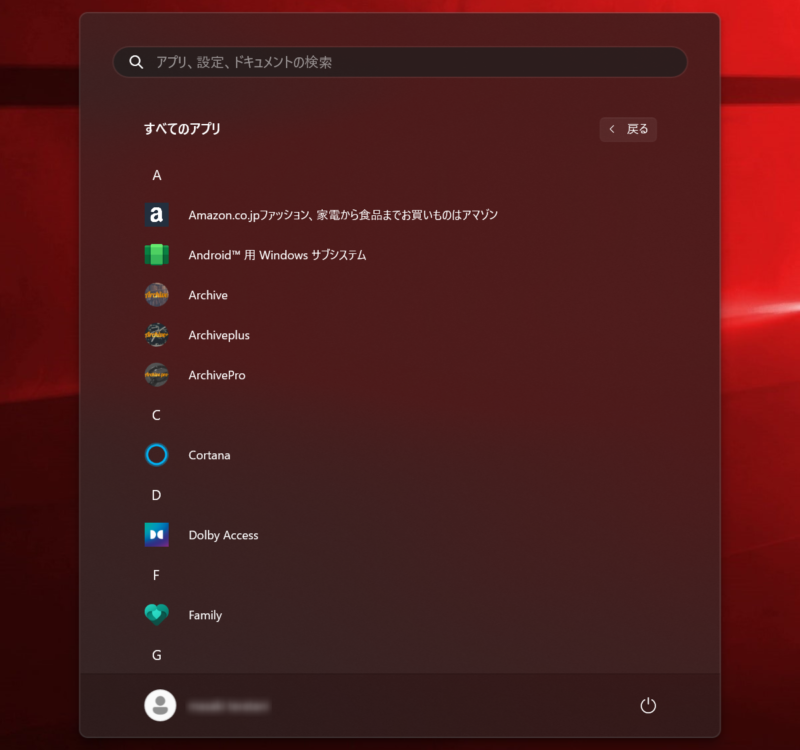
③WSAのシステムから、「ファイル」を実行します(Androidアプリを実行する仮想マシンが起動)
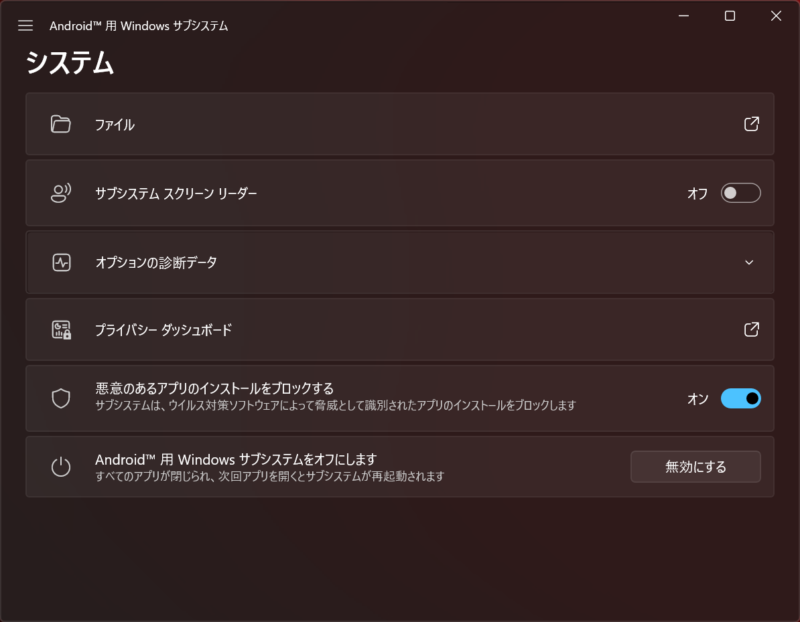
④Windowsのコマンドプロンプト(cmd.exe)を起動します。
⑤Platform-Toolsフォルダに移動します。
cd C:\ProgramData\Android\platform-tools
⑤仮想マシンに接続します(Androidアプリを実行する仮想マシンが起動していることが必要です)
adb connect 127.0.0.1:58526
初回の接続では、下記のようなメッセージが表示されますので、許可を選択してください。
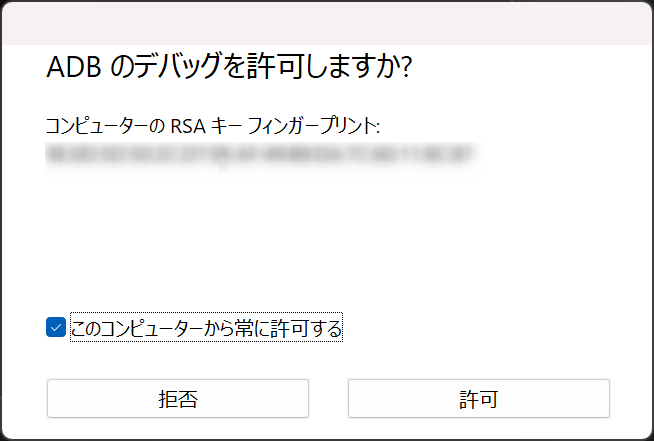
⑥アプリの実行ファイル(Laps.apk)をサイドロードします。
adb install “C:\ProgramData\Android\apk\Laps.apk”
⑦adbを停止します。
adb kill-server
アプリを実行する
Windowsメニューより、インストールしたアプリ(アイコン)をクリックします。
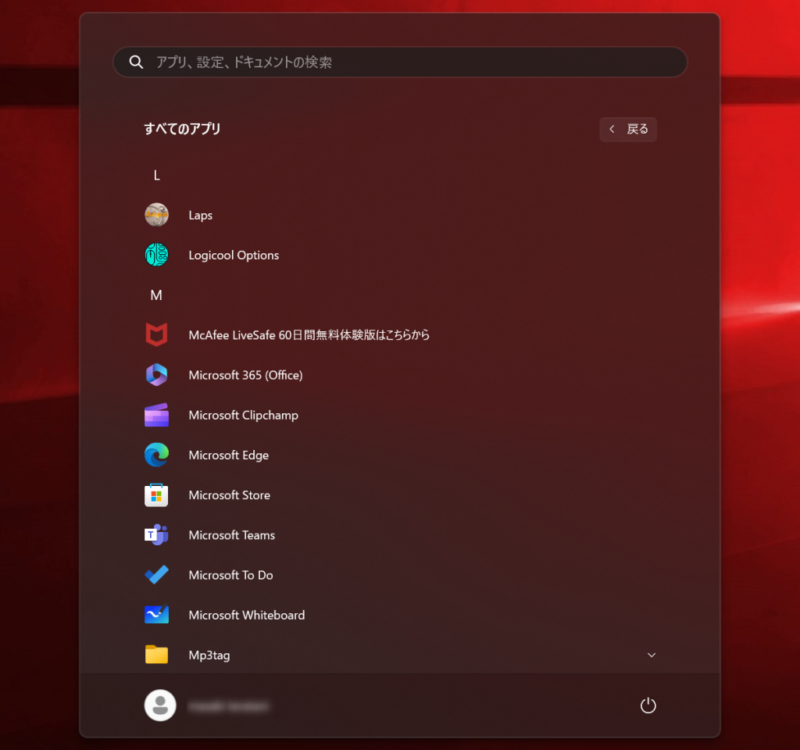
アプリとファイル交換する
WSAの実行環境のアプリとデータ交換する場合、WSAの実行環境のダウンロード(Download)を使用します。
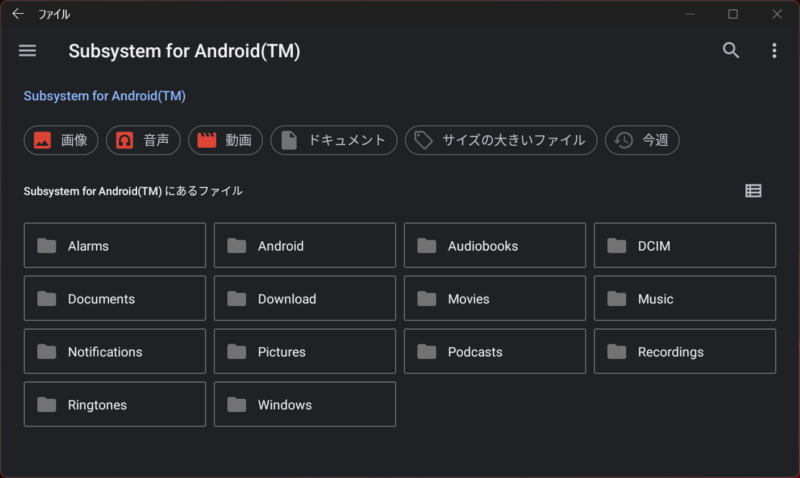
①アプリに送るファイル(send.txt)をダウンロードフォルダに格納します。
②Windowsメニューより、「Android用™ Windows サブシステム」を実行します。
③WSA のシステムから、『ファイル』を実行します。
④Windows のコマンドプロンプト(cmd.exe)を起動します。
⑤Platform-Toolsフォルダに移動します。
cd C:\ProgramData\Android\platform-tools
⑤仮想マシンに接続します。
adb connect 127.0.0.1:58526
⑥ファイルを送信する。
adb push C:\ProgramData\Android\download\send.txt /storage/emulated/0/Download
⑦ファイルを受信する。
adb pull /storage/emulated/0/Download/recieve.txt C:\ProgramData\Android\download\recieve.txt
⑧adbを停止します。
adb kill-server
アプリの実行ファイルを入手する
アプリの実行ファイルは、アプリがインストールされているスマホから、Filesを使って入手します。
①GooglePlayストアから、Files(Files by Google)をスマホにインストールします。
②スマホにインストールしたFilesを起動して、カテゴリからアプリをタップします。
③アプリの一覧からアプリを選択、共有先をGoogleドライブを指定して、アプリの実行ファイルをバックアップします。
④Googleドライブのマイドライブから、アプリの実行ファイルをPCにダウンロードします。
今回は、ここまでです。
誤字脱字、意味不明でわかりづらい、
もっと詳しく知りたいなどのご意見は、
このページの最後にあるコメントか、
こちらから、お願いいたします♪
ポチッとして頂けると、
次のコンテンツを作成する励みになります♪
これからAndroidのアプリ開発やJavaでの開発を始めたい方へ
アプリケーション開発経験がない方や、アプリケーション開発経験がある方でも、Java や C# などのオブジェクト指向言語が初めての方は、Android のアプリ開発ができるようになるには、かなりの時間がかかります。
オンラインスクールでの習得を強くおススメします。
未経験者からシステムエンジニアを目指すのに最適です。まずは無料相談から♪

未経験者からプログラマーを目指すのに最適です。まずは無料カウンセリングから♪

カリキュラムとサポートがしっかりしています。お得なキャンペーンとかいろいろやっています♪

ゲーム系に強いスクール、UnityやUnrealEngineを習得するのに最適です。まずは無料オンライン相談から♪

参考になったら、💛をポッチとしてね♪

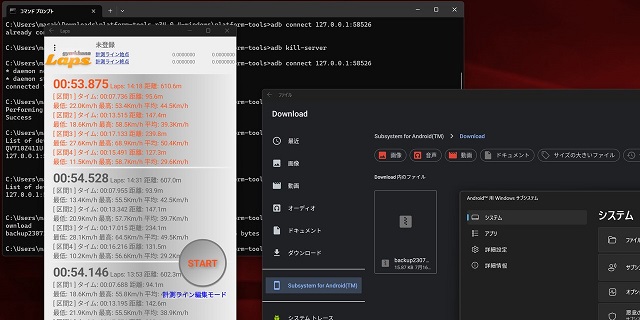


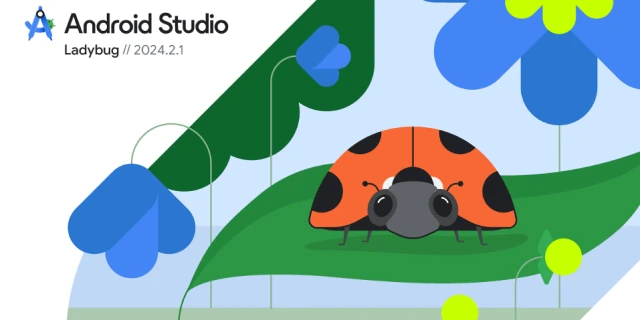
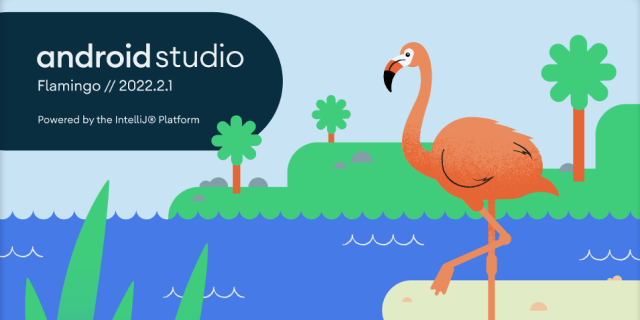
コメント欄