普段の買い物で、買い忘れや買い過ぎが多くて、もっと効率的に買い物ができないものかと開発したのが、
Androidアプリ「ミニマリストのショッピングアプリ Stocker」です。
このアプリについて、使用方法を紹介します。
食品や日用品など、ご家庭で購入が必要なものをリコメンドするアプリです。
購入が必要な商品を確認しながら、チェックして買い物をするだけ。
チェックした商品は消費と購入から在庫量を計算します。
購入リストを作成して、レシピに必要な食材や調味料をグルーピングして管理できたり、
商品単位で購入日、購入数量、購入金額、購入店などを確認することもできます。
レシピなどの購入リストで絞り込みしたアイテムを上下のスワイプ操作で購入するアイテムを購入チェックします。
購入チェックの確定処理でストック数を更新します。
ミニマリストのショッピングアプリ Stocker
家庭でストックしている食品や日用品などを、消費と購入から在庫量を計算して、購入が必要なものをお知らせするアプリです。
開発した背景としては、お買い物で買い忘れや買いすぎが多くて、家庭用の在庫管理システムのようなものが欲しいと思ったことがきっかけです。
操作をできるだけ少なくすること、在庫量の計算は自動でできること、データを共有できることを要件として、開発しました。
操作が少ないこと
・購入のチェックや数の指定は、スワイプ操作で簡単にできる。
・購入リストを取り込むことで、アイテムの登録とアイテムの購入リストを同時に登録できる。
・購入チェックを行いながら、アイテムの価格変更やストック数を変更できる。
消費と補充の計算は自動でできること
・アイテムにおおよその消費日数を指定することで、ストック数を自動で計算できる。
・購入チェックしたアイテムは、ストック数を自動で計算できる。
データを共有できること
・データ全体をバックアップして、圧縮ファイルをスマホ本体やGoogleドライブに格納できる。
・購入リストを使用して、登録したアイテムと購入リストを共有できる。
・スマホ本体やGoogleドライブに格納されているバックアップファイルから、データ全体をリストアできる。
・Android8.0以降のスマートフォンまたは、タブレット

ミニマリストのショッピングアプリ Stockerを無料でダウンロードできます↓↓↓

変更履歴(V4.9.102)
・
・
・
・
・価格変更、ストック数変更、購入数の編集ダイアログの背景にイメージを表示するように変更しました
・imgsaw連携を追加しました
・消費量自動設定を追加しました
ミニマリストのショッピングアプリ Stockerを使った簡単レシピの記事です。
レシピで必要な食材を購入リストとしてダウンロードできます。
機能説明
Stockerは、家庭でストックしている食品や日用品などについて、日々の消費と購入による補充を計算して、購入が必要な商品をリコメンドします。
また、購入した商品は購入履歴として、管理します。
料理レシピなどは購入リストとして、グループ管理でき、データ共有が可能です。
| カテゴリ | 機能 | 説明 |
|---|---|---|
| ストック | 消費と補充 | 商品の日々の消費と、前回購入した数量と購入日から、 ストック数を自動で計算します。 ストック数は購入チェックの確定で補充と日々の消費、 ストック管理で数量の変更も可能です。 |
| 購入チェック | リスト表示された商品をフリック操作で、 購入候補として追加・削除します。 会計時に購入チェックを確定することで、 購入候補の商品のストック数の自動計算と、 購入履歴に登録します。 |
|
| リコメンド | サジェスト | 購入するサイクルに応じて、 次の購入日までにストックがなくなる商品を、 リスト表示します。 また、現在地のショップで購入したことがある商品に、 購入履歴マークを表示します。 |
| 購入リスト | 料理レシピ、おつかい、購入グループなど 購入が必要な商品リストを購入リストとして登録できます。 購入リストを選択することで、 購入チェックする商品をリスト表示します。 |
|
| イメージ | 商品にカメラで撮影した画像や画像ファイルを登録できます。 画像(イメージ)は、購入チェックする商品のリストに表示、 タップ操作で拡大して表示できます。 |
|
| ショップ | スマホ内蔵GPSの位置情報を使用して、 現在位置が位置情報を登録したショップの付近にいる場合、 現在位置のショップとして自動で選択します。 |
|
| 購入履歴 | 商品 | 購入チェックを確定した商品を、 購入日、購入した数量、購入したショップなどの購入履歴を、 検索・表示できます。 |
| データ共有 | バックアップ | アプリのバックアップデータを、 スマホ本体または、Googleドライブに出力します。 |
| リストア | スマホ本体または、Googleドライブにあるバックアップデータを、 アプリにリストアします。 |
|
| 購入リスト出力 | 購入チェックした商品を購入リストとして登録、 スマホ本体または、Googleドライブに出力します。 |
|
| 購入リスト入力 | スマホ本体または、Googleドライブに格納している購入リストを アプリに取り込みます。 |
画面項目説明
各画面の画面項目について、説明します。
ホーム画面
アイテムを購入チェックする画面です。

①メニュー
タップすると、メニューを表示します。
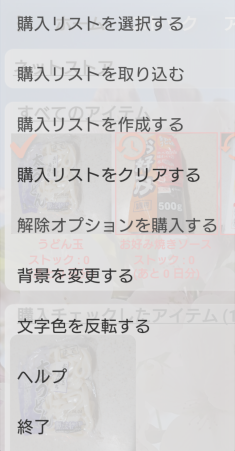
購入リストを選択する
購入リストがある場合、購入リストを表示します。
購入リストを取り込む
購入リストファイルを取り込みます。
購入リストを作成する
購入チェックしているアイテムを購入リストファイルとして作成します。
購入リストをクリアする
購入リストの情報をクリアします。
背景設定
スマホに保存している画像ファイルを背景画面にします。
文字色反転
タブメニューの文字色を反転します。
解除オプションの購入
解除オプションを購入します。
解除オプションの有効期限は30日間です(有効期限が切れた場合、再購入できます)
ヘルプ
ブラウザで操作説明ページを表示します。
終了
アプリを終了します。
②タブメニュー
遷移先の画面をタップで選択します。
ホーム HOME
アイテム ITEMS
ショップ SHOPS
ストック STOCK
購入履歴 HISTORY
システム SYSYTEM
③現在位置
現在位置の最寄りショップを表示します(緯度と経度を登録しているショップが対象)
タップすると、ショップリストを表示します(リストから選択)
④Google Map
タップすると、現在位置を Google Map で表示します。
⑤ストックが少ないアイテム
タップすると、キーワード入力を表示します。
アイテム名で絞り込みするキーワードを入力します。
入力したキーワードを含むアイテムを絞り込み表示します。
アイテムを絞り込みしている場合、タップで絞り込みを解除できます。
⑥「おすすめ」と「すべて」
タップすることで、「おすすめ」と「すべて」を切り替えできます。
「おすすめ」は在庫が少ないアイテムのみ表示、「すべて」はすべてのアイテムを表示します。
⑦ストックアイテム
アイテムの画像、ストック数、あと何日分あるかを表示します。
アイテムの画像をタップすると、メニューを表示します。
下方向にスワイプすると、購入チェックしたアイテムに1コ追加します。
上方向にスワイプすると、ストックアイテムから削除します。
(当日中はストックアイテムに表示しなくなります)
消費管理しないアイテムは半透明で表示します。
※ストックアイテムに表示したい場合は、⑧をタップします。
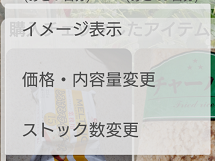
イメージ表示をタップした場合、画像ビューアを表示します。

価格・内容量変更をタップした場合、アイテムの価格と内容量を変更する入力画面を表示します。
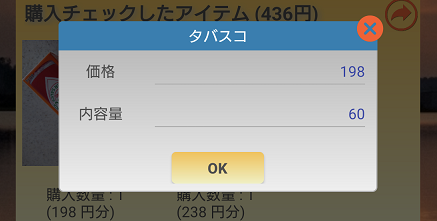
ストック数変更をタップした場合、アイテムのストック数を変更する入力画面を表示します。
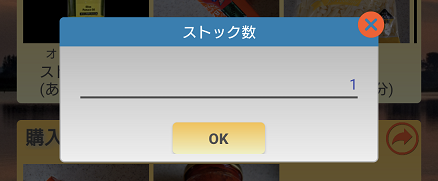
⑧購入チェックしたアイテムの合計金額
タップすると、購入チェックしたアイテムをすべて削除します(購入チェックのやり直し)
ストックアイテムから削除したアイテムについても、ストックアイテムに表示するようになります。
⑨購入チェックしたアイテム
購入チェックしたアイテムのアイテム画像、購入数、購入額を表示します。
アイテム画像のタップで購入数と購入額の入力画面を表示します。
下方向にスワイプすると、購入チェックアイテムを1コ削除します。
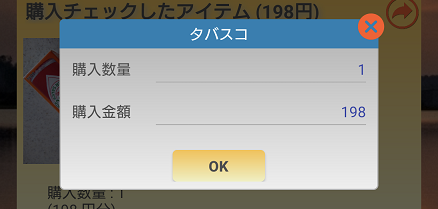
⑩購入ボタン
購入チェックを確定します。
購入チェックしているアイテムをストック情報に反映します。
ストック画面
アイテムのストック状況を管理する画面です。

メニュー
タップすると、メニューを表示します。
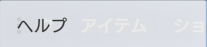
ヘルプ
ブラウザで操作説明ページを表示します。
①ストックリスト
タップすると、キーワード入力ダイアログを表示します。
アイテム名で絞り込みしたいキーワードを入力します。
入力したキーワードを含むアイテムを絞り込み表示します。
消費管理しないアイテムは半透明で表示します。
アイテムを絞り込みしている場合、タップで絞り込みを解除できます。
②ストックアイテム
タップすると、ストック入力画面を表示します。
右方向にスワイプするとでストックが+1コ、左方向にスワイプするとストックが-1コ増減します。
ストック入力画面
アイテムのストック状況を入力する画面です。

①アイテム名
アイテム名を表示します。
②アイテム画像
タップすると、アイテム画像をビューア表示します。
③ストック数
ストック数を入力します。
④購入回数
購入回数を入力します。
⑤購入合計
購入合計額を入力します。
⑥ストック確認日
タップすると、日付選択を表示します。
※ストック確認日を起点に消費数や消費日数を計算します
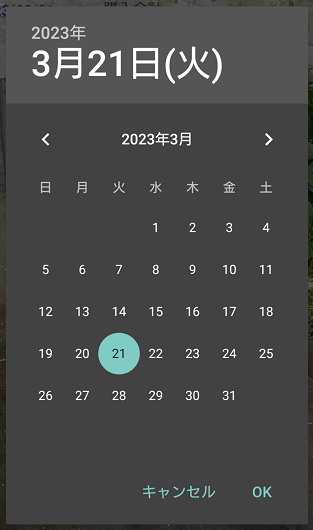
⑦キャンセル
変更しないで、入力画面を閉じます。
⑧登録
入力した内容でストック情報を登録します。
更新後、入力画面を閉じます。
アイテム画面
アイテムを管理する画面です。
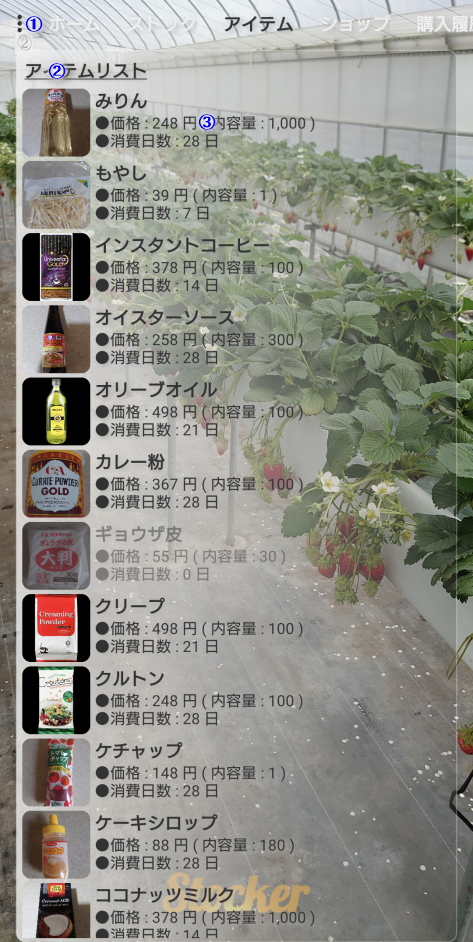
①メニュー
タップすると、メニューを表示します。
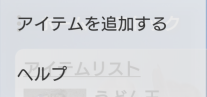
アイテムを追加する
新しいアイテムを追加します。
タップすると、アイテム入力画面を表示します。
ヘルプ
ブラウザで操作説明ページを表示します。
②アイテムリスト
タップでキーワード入力ダイアログを表示します。
アイテム名で絞り込みしたいキーワードを入力します。
入力したキーワードを含むアイテムを絞り込み表示します。
消費管理しないアイテムは半透明で表示します。
アイテムを絞り込みしている場合、タップで絞り込みを解除します。
③アイテム
タップすることで、アイテム入力画面を表示します。
左方向にスワイプすると、アイテムを削除します。
アイテム入力画面
アイテムの情報を入力する画面です。

①アイテム名
アイテム名を入力します。
②アイテム画像
タップすると、選択メニューを表示します。
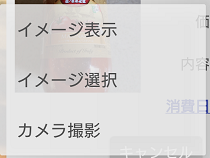
イメージ表示
アイテム画像を表示します。
イメージ選択
アイテム画像をスマホ本体の画像ファイルから選択します。
imgsaw連携を有効にした場合、imgsawのフォルダをデフォルトに設定します。
無効の場合はPicturesフォルダです。
imgsaw連携の有効化はパラメータ(IMGSAW)にtrueを設定します。
カメラ撮影
カメラでアイテム画像を撮影します。
イメージ表示画面は、ピンチ操作、スクロール操作で拡大・縮小、スクロール可能です。
ダブルタップで拡大・縮小、スクロールを解除します。
③価格
価格を入力します。
④内容量
新しいアイテムの内容量(個数、グラム数、容量など)を入力します。
⑤消費日数・消費数量
アイテムの消費パターンを、消費日数か消費数量をタップで切り替えます。
※1コあたり消費に1日以上かかる場合は消費日数、1日に2個以上消費する場合は消費数量を選択します。
⑥消費量
消費日数(または、消費数量)を入力します。
消費数に0を指定した場合、ストックの自動計算および、消費数の自動を行いません。
⑦キャンセル
変更しないで、入力画面を閉じます。
⑧登録
入力した内容でアイテム情報を登録します。
更新後、入力画面を閉じます。
ショップ画面
ショップを管理する画面です。

①メニュー
タップすると、メニューを表示します。
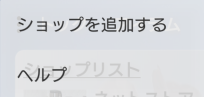
ショップを追加する
新しいショップを追加します。
タップすると、ショップ入力画面を表示します。
ヘルプ
ブラウザで操作説明ページを表示します。
②ショップリスト
タップでキーワード入力ダイアログを表示します。
ショップ名で絞り込みしたいキーワードを入力します。
入力したキーワードを含むショップを絞り込み表示します。
ショップを絞り込みしている場合、タップで絞り込みを解除します。
③ショップ
タップすることで、ショップ入力画面を表示します。
左方向にスワイプすると、ショップを削除します。
ショップ入力画面
ショップの情報を入力する画面です。

①ショップ名
ショップ名を入力します。
②ショップ画像
タップすると、選択メニューを表示します。
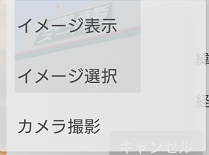
イメージ表示
ショップ画像を表示します。
イメージ選択
ショップ画像をスマホ本体の画像ファイルから選択します。
imgsaw連携を有効にした場合、imgsawのフォルダをデフォルトに設定します。
無効の場合はPicturesフォルダです。
imgsaw連携の有効化はパラメータ(IMGSAW)にtrueを設定します。
カメラ撮影
カメラでショップ画像を撮影します。
イメージ表示画面は、ピンチ操作、スクロール操作で拡大・縮小、スクロール可能です。
ダブルタップで拡大・縮小、スクロールを解除します。
③GPS位置情報設定
スマホ本体に内蔵しているGPSセンサーで現在位置を取得し、緯度と経度に現在位置を設定します。
④緯度
ショップ所在地の緯度を入力します。
⑤経度
ショップ所在地の経度を入力します。
⑥キャンセル
変更しないで、入力画面を閉じます。
⑦登録
入力した内容でショップ情報を登録します。
更新後、入力画面を閉じます。
購入履歴画面
購入履歴を管理する画面です。
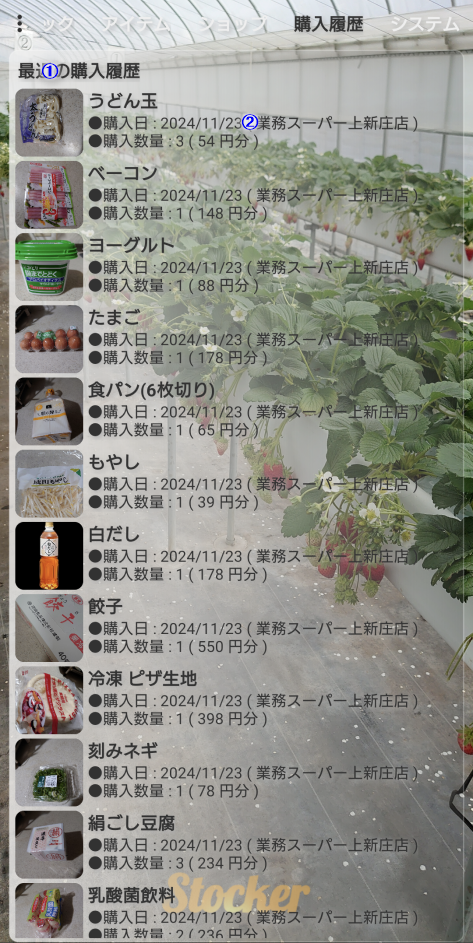
メニュー
タップすると、メニューを表示します。
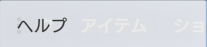
ヘルプ
ブラウザで操作説明ページを表示します。
①最近の購入履歴
タップすると、キーワード入力ダイアログを表示します。
アイテム名で絞り込みしたいキーワードを入力します。
入力したキーワードを含むアイテムの購入履歴を絞り込み表示します。
アイテム名で絞り込みしている場合、タップで絞り込みを解除できます。
②アイテム購入履歴
タップすると、アイテムで購入履歴を絞り込みを表示します。
左方向にスワイプすると、購入履歴を削除します。
※絞り込み表示を解除する場合は、①をタップします。
※絞り込み表示していない状態での削除する場合は、アイテム単位で購入履歴を削除します。
システム画面
システムパラメータを変更する画面です。
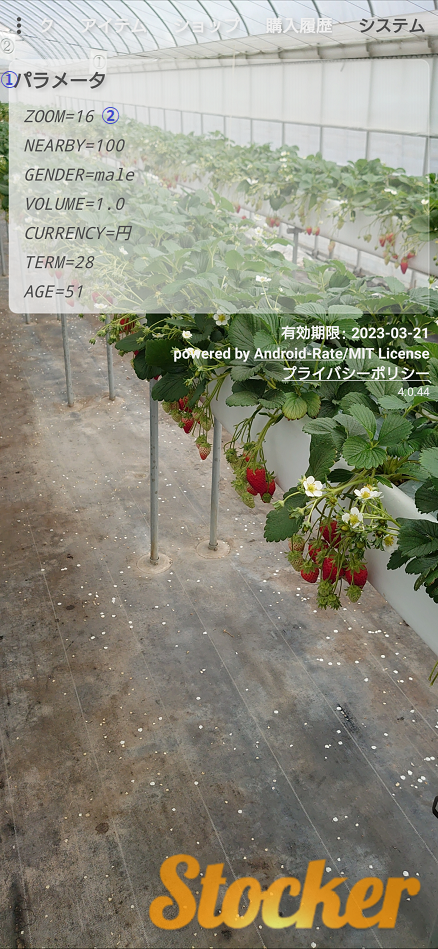
メニュー
タップすると、メニューを表示します。
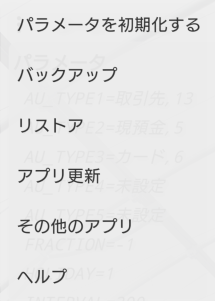
パラメータを初期化する
全てのパラメータを初期状態に戻します。
バックアップ
バックアップ先とファイルを指定して、現在のデータをバックアップします。(解除オプションの購入時のみ有効)
出力先のデフォルトはDownloadフォルダです。
リストア
現在のデータをバックアップファイルから復元します(解除オプションの購入時のみ有効)
Downloadがデフォルトのフォルダです。
データをクリアする
購入履歴とストック情報をクリアします。
アプリ更新
ブラウザでGoogle Play(アプリ)のページを表示します。
その他アプリ
ブラウザでGoogle Playのページを表示します。
ヘルプ
ブラウザで操作説明ページを表示します。
①パラメータ
②システムパラメータ
タップすると、パラメータの入力画面を表示します。
左方向にスワイプすると、パラメータを削除します(初期値に戻ります)
操作説明
各機能の操作方法について、説明します。
アイテム登録
①タブメニューのアイテムをタップします。
②アイテム画面のメニューから、アイテムを追加するをタップします。
③アイテムの情報を入力します。
アイテム名(アイテム名称を16文字以内で)
価格(価格を7桁以内の数値で)
内容量(個数、数量などを7桁以内の数値で)
消費日数・消費数量(1コ消費するまでの日数または、1日あたり消費する個数)
④アイテム画像部分をタップし、メニューを選択します。
イメージ選択(スマホ本体にある画像ファイルから選択)
カメラ撮影(スマホ本体のカメラを起動して撮影)
⑤登録ボタンをタップします。
ショップ登録
①タブメニューのショップをタップします。
②ショップ画面のメニューから、ショップを追加するをタップします。
③ショップの情報を入力します。
ショップ名(ショップ名称を16文字以内で)
緯度(緯度を数値で)
経度(経度を数値で)
※現在地の緯度と経度を設定する場合は、GPS位置情報設定をクリックします。
④ショップ画像部分をタップし、メニューを選択します。
イメージ選択(スマホ本体にある画像ファイルを選択する画面から選択)
カメラ撮影(スマホ本体のカメラを起動して撮影)
⑤登録ボタンをタップします。
ストック登録
①タブメニューのストックをタップします。
②ストックリストからストック登録するアイテムをタップします。
③ストック情報を入力します。
ストック数(数量を5桁以内の数値で)
購入回数(回数を5桁以内の数値で)
購入合計(金額を9桁以内の数値で)
④ストック確認日をタップして、日付を選択します。
ストック確認日を起点に消費数や消費日数を計算します。
消費日数が3日のアイテムを1/3消費している場合は、ストック確認日を前日に設定します。
⑤登録ボタンをタップします。
アイテムの購入チェック
①タブメニューのホームをタップします。
②ストックが少ないアイテムから、購入チェックするアイテムを探して、下向きにフリックします。
購入チェックしたアイテムにフリックしたアイテムが追加されます。
購入チェックしたアイテムをストックに反映したい場合、購入ボタンをタップします。
購入リストを作成する
①タブメニューのホームをタップします。
②ホーム画面で購入リストに登録するアイテムを購入チェックします。
③メニューから購入リストを作成するをタップします。
④購入リスト名を入力します。
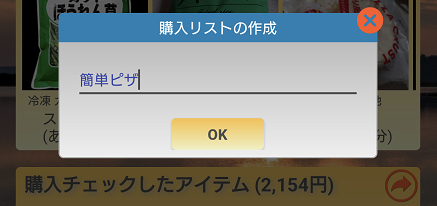
⑤保存先とファイル名を変更して、保存ボタンをタップします。
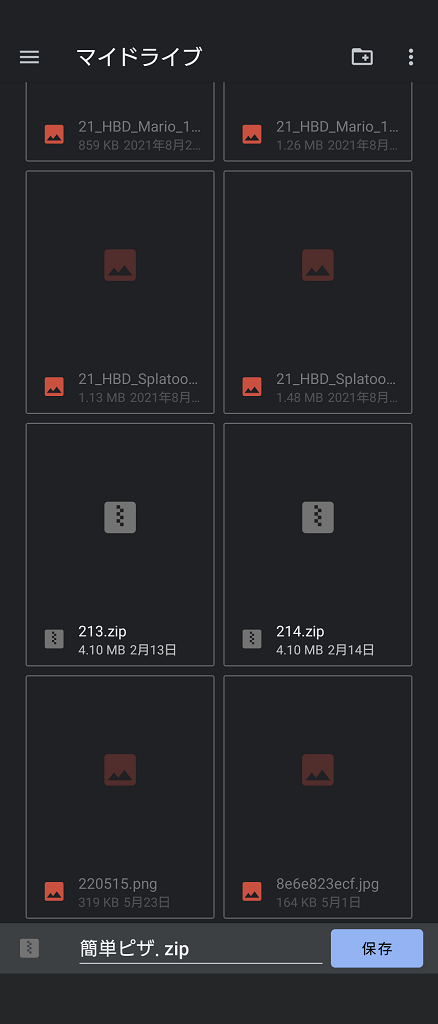
購入リストを取り込む
①タブメニューのホームをタップします。
②メニューから、購入リストを取り込むをタップします。
③ファイル選択画面を表示します。
スマホ本体やGoogleドライブにあるフォルダから、購入リストファイルを選択します。
この下にあるアイコンから、購入リストのサンプルをダウンロードできます。
購入リストを選択する
①タブメニューのホームをタップします。
②メニューから、購入リストを選択するをタップします。
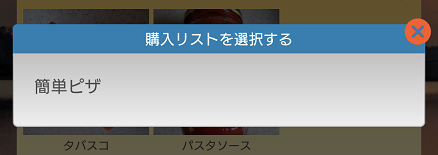
③購入リストをタップします。
選択した購入リストのアイテムが絞り込みされた状態で表示します。
絞り込みを解除する場合は、「××××」を含むアイテムをタップします。
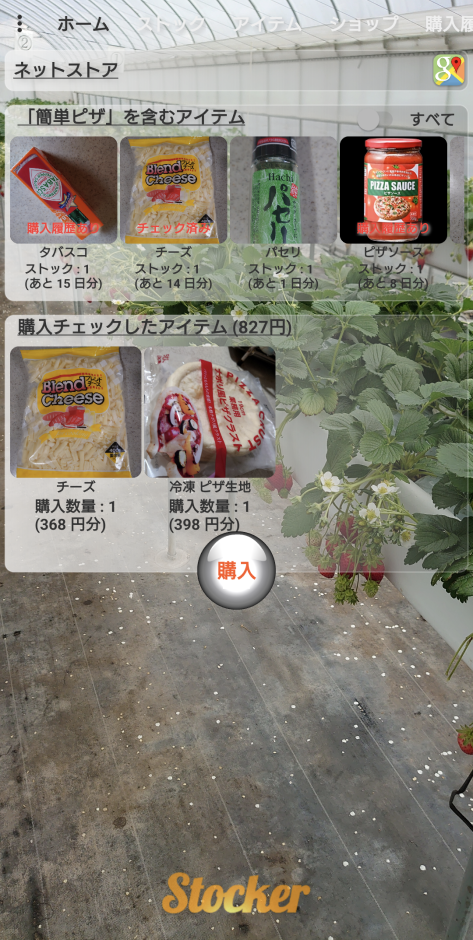
バックアップ(解除オプション機能)
①メニューから、バックアップをタップします。
②ファイル選択画面を表示します。
スマホ本体のDOWNLOADフォルダを表示しますので、ファイル名を指定するか、ファイルを選択します。
ファイルを選択した場合は、上書き確認のメッセージを表示しますので、OKボタンをタップします。
DOWNLOADフォルダから、Googleドライブやメールでデータの持ち出しが可能になります。
リストア(解除オプション機能)
①メニューから、リストア をタップします。
②ファイル選択画面を表示します。
スマホ本体のDOWNLOADフォルダを表示しますので、リストアするバックアップファイルを選択します。
バックアップファイル(zipファイル)を展開して、すべてのデータを入れ替えます。
GoogleドライブやメールでDOWNLOADフォルダにバックアップファイルを格納することで、データの持ち込みが可能です。
アプリの背景とタブメニューの文字色の変更
①メニューから、背景設定をタップします。
②ファイル選択画面を表示します。
スマホ本体のDOWNLOADフォルダを表示しますので、背景に設定する画像ファイルを選択します。
ファイル選択画面で画像用フォルダに変更して、スマホで撮影した画像ファイルも選択できます。
③背景に選択した画像でタブメニューの文字が見にくい場合は、メニューから、文字色反転をタップします。
解除オプション(期限あり)の購入
①メニューから、解除オプション(期限あり)の購入をタップします。
②Google Play のアイテム購入画面を表示します。
購入が完了するまで、解除オプションは有効になりません。
解除オプションの有効期限は30日間です(有効期限が切れた場合、再購入できます)
解除オプションの購入で有効化される機能
・インターネット未接続でも使用可能
・広告表示の停止
・バックアップ
・リストア
・表示エリアの最大化(全画面表示)
Google Play ギフトカードだったら、コンビニで買えますね (^^♪
[ ギフトカード、ギフトコードを利用する方法 ]
①Google Play アプリ を開きます。
②右上のプロフィール アイコンをタップします。
③[お支払いと定期購入] [ギフトコードの利用] をタップします。
④コードを入力します。
その他
画面項目や操作説明以外について、説明します。
システムパラメータ
<システム画面>のシステムパラメータ一覧から選択、パラメータ値を変更します。
CURRENCY(通貨単位。初期値は円)
FULLSCREEN(全画面表示を無効にする場合はfalseを指定、初期値はtrue)
INTERVAL(内部センサーの更新サイクルを100~1000ミリ秒の範囲で指定)
NEARBY(現在位置から最寄りのショップまでの距離。初期値は100[m])
SAMPLING(消費量自動設定のサンプリング数を指定。初期値は999[自動設定しない])
TAX(購入チェック金額の税込表示で使用する税率。初期値は7[%])
TERM(購入サイクル。初期値は7[日])
USE_LEFT(左側面を下側または、左側に向ける場合はtrue、以外はfalse。初期値はtrue)
USE_STAND(本体を立てて使う場合はtrue、寝かせて使う場合はfalse。初期値はfalse)
VOLUME(効果音のボリューム(0.0~1.0)。初期値は1.0[最大])
ZOOM(Google Mapのズームレベルを指定。初期値は16)
サラダやパスタで使用するオリーブオイルを入れて使っています♪
量が調整できるのと、漏れない構造なのがお気に入りです♪
誤字脱字、意味不明でわかりづらい、
もっと詳しく知りたいなどのご意見は、
このページの最後にあるコメントか、
こちらから、お願いいたします♪
ポチッとして頂けると、
次のコンテンツを作成する励みになります♪
参考になったら、💛をポチッとしてね♪







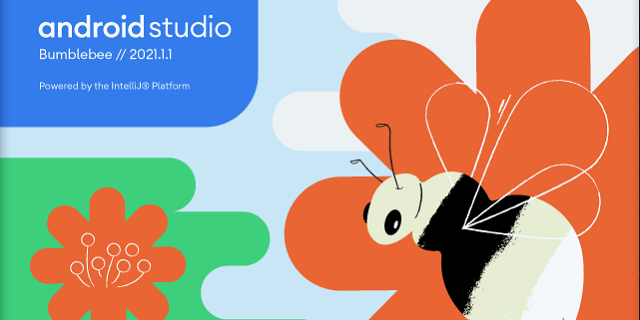
コメント欄