Androidアプリ「GPS走行記録アプリ Archive」の機能拡張版
「GPS走行解析アプリ ArchivePro」について、
使用方法を紹介します。
GPS位置情報や各種センサーを使用して、走行軌跡や速度など走行データを記録します。
走行時の天候や気温などのコンデイションやタイヤの空気圧や足回りのセッティングなど、走行データと合わせて、スマホ本体に保存します。
保存した走行データに計測ラインを自由に設定、区間タイムの確認や同じコースの走行データのグラフを比較表示など、いつでも・どこでも走行データの分析ができるようになります。
GPS走行解析アプリ ArchivePro
GPS の位置情報や内蔵センサーを使用して、走行軌跡や加速度などの走行データを記録するアプリです。
開発した背景としては、新機能の開発検証用として、広告の表示なしで利用できる「GPS走行記録アプリ Archive」をローカライズしたバージョンが欲しいと思ったことがきっかけです。
「GPS走行記録アプリ Archive」との違い
・計測ライン設定および、区間計測機能
・計測ラインのコピー機能
・走行データの外部連携機能(メール送信)
・走行データの比較表示、ゴーストモーション再生、走行ビデオの連動再生
・高度差グラフ表示
・Android8.0以降でGPSを搭載しているスマートフォン
・DG-PRO1(DG-PRO1S)、GL-770(M)、デジスパイス(Ⅲ・Ⅳ)で動作を確認済みです。

スマホ内蔵GPSでも走行データを記録できますが、
GPSロガーの使用をおすすめします♪
詳しくは、こちらです。
GPSで走行データの記録&比較分析 – ArchiveProをダウンロードできます↓↓↓

変更履歴(V6.4.253)
・走行ビデオ設定にコマ送り機能を追加しました<new>
・計測ライン通過で計測を開始するモードを廃止しました<new>
・編集モード時のボタン表示を変更しました
・Android16に対応しました
・走行軌跡の回転機能を追加しました
・モーション再生のレイアウトを変更しました
・カメラ権限のユーザ承認処理を追加しました
・ピッチ&ロール、高度差グラフの非表示に対応しました
・走行軌跡の表示範囲をゴールまでに変更しました
・QRコードの表示を廃止しました
・Googleドライブの接続先を保持できるように変更しました
・ナビゲーションバーを表示するように変更しました
・Googleドライブ連携機能を追加しました
・現在地取得中はボタンを半透明にするように変更しました
・通知アイコンの表示を変更しました
・走行データの位置補正機能を追加しました
・パーツの修正、セッティングの編集ダイアログの背景にイメージを表示するように変更しました
・imgsaw連携を追加しました
・画面デザインとユーザインタフェースを変更しました
・パーツに画像を登録する機能を追加しました
・システム画面のメニューにアプリ更新を追加しました
・タイマー表示を変更しました
・GPS位置情報シミュレーション再生アプリ(Gpssim)に対応しました
この記事では、
追加機能についてのみ、ご説明いたします。
基本操作は、「GPS走行記録アプリ Archive」と同じです。
「GPS走行解析アプリ ArchivePro」を使用している記事です↓↓↓
機能説明
ArchiveProは、GPS位置情報や内蔵センサーを使用して、軌跡や速度などの走行データを記録します。
走行データのコースや計測ライン、セッティングで使用するパーツを管理することが可能で、記録した走行データと合わせて結果表示します。
高精度GPSロガーに接続、アプリを動作させることで、記録する走行データの精度向上が可能です。
記録した走行データは、SNS投稿やスマホ本体または、Googleドライブに出力するなど、データ共有が可能です。
| カテゴリ | 機能 | 説明 |
|---|---|---|
| 記録 | 記録開始 | RECボタンをタップして、 動き出しを検知すると記録を開始します。 |
| 自動停止 | 記録開始後、速度が 8km/hに達した時点で有効となり、 4km/h以下の状態が 5秒間続くと記録を終了します。 STOPボタンをタップして、記録を終了することも可能です。 |
|
| 温度・湿度 | SwitchBot湿温度計にBluetoothで接続して、 温度と湿度を自動設定します。 直接入力も可能です。 |
|
| 気象 | インターネットに接続して、 現在地の最寄りの観測点の気象情報を取得、 天候、温度、湿度、気圧を自動設定します。 直接入力も可能です。 |
|
| コンディション | 温度、天候をもとに路面状態と路面温度を自動設定します。 直接入力も可能です。 |
|
| セッティング | セッティング情報を記録するパーツを選択して、 調整値やメモなどの情報を入力します。 |
|
| タイム計測 | 指定した区間の走行データについて、 区間タイムを計算、表示します。 |
|
| 管理 | コース | 走行データを記録するコースを登録・編集します。 コースにはカメラで撮影した画像や画像ファイルを登録します。 登録した画像(イメージ)はタップ操作で、 拡大表示します。 |
| パーツ | セッティング情報の記録で使用するパーツを、 登録・編集します。 |
|
| 計測ライン | 走行データの軌跡上にラインを引く感覚で、 計測ラインを登録します。 |
|
| 結果表示 | 軌跡 | 走行データの軌跡を表示します。 減速区間は軌跡を赤で表示、判別が可能です。 軌跡はピンチ・スクロール操作で、 拡大・縮小・スクロールが可能です。 |
| グラフ | 走行データの速度、加速度、傾き、高低差をグラフ表示します。 グラフ上の線をタップすることで、 マーカーと軌跡上にポインターを表示します。 |
|
| モーション再生 | 指定した区間の走行データについて、 走行データの軌跡を使用して、 走行を再現(モーション再生)します。 |
|
| 比較表示 | 指定した区間の走行データについて、 比較する2つの走行データを使用して、 2つの走行データの軌跡、グラフを重ねて比較表示します。 |
|
| ゴースト モーション再生 | 指定した区間の走行データについて、 比較する2つの走行データの軌跡を使用して、 同時に2つの走行を重ねて再現(モーション再生)します。 |
|
| 走行ビデオ 連動再生 | 動画ファイル(走行ビデオ)を登録することで、 モーション(ゴーストモーション)と連動して、 動画ファイルを再生することができます。 |
|
| 精度向上 | 疑似ロケーション | 高精度GPSロガーの位置情報を使用して、 アプリを動作させます。 |
| データ共有 | バックアップ | アプリのバックアップデータを、 スマホ本体または、Googleドライブに出力します。 |
| リストア | スマホ本体または、Googleドライブにあるバックアップデータを、 アプリにリストアします。 |
|
| 走行データ出力 | 走行データ画面に表示している走行データを、 スマホ本体または、Googleドライブに出力します。 |
|
| 走行データ入力 | スマホ本体または、Googleドライブにある走行データを、 アプリに取り込みます。 |
|
| 計測ライン出力 | 登録した計測ラインを、 スマホ本体または、Googleドライブに出力します。 |
|
| 計測ライン入力 | スマホ本体または、Googleドライブの計測ラインを 取り込みます。 |
|
| メール送信 | 走行データ画面に表示している走行データを vbo形式に変換します。 変換したファイルを添付、メール送信します。 |
|
| 区間コピー | 走行データ画面で指定した区間の走行データを、 新しい走行データとしてコピーします。 |
|
| SNS投稿 | 走行データ画面のスナップショットを取得して、 SNSにスナップショット画像を添付、投稿します。 |
画面項目説明
「GPS走行記録アプリ Archive」と違う部分のみ、説明します。
メイン画面
コンディションやセッティングの登録、測定の実行や測定結果を一覧表示する画面です。
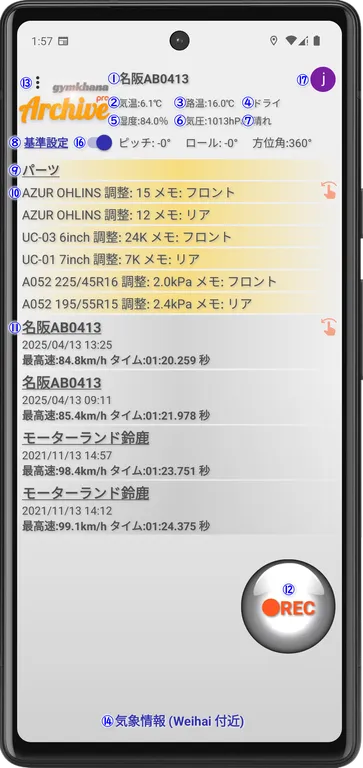
①コース
コース名をタップすると、コース名をリスト表示します(リストから選択します)
②気温
気象データ(または SwitchBot温湿度計)の気温を連携して表示します。
入力または修正する場合は、表示部分をタップします(入力画面が表示)
③路面温度
気温と路面状況から路面温度を推測して表示します。
入力または修正する場合は、表示部分をタップします(入力画面が表示)
④路面状態
気象情報データの天候から路面状況を推測して表示します。
変更する場合は、表示部分をタップします(選択画面が表示)
ドライ(Dry)
セミドライ(Semi dry)
セミウエット(Semi wet)
ウエット(Wet)
砂浮き(Sand float)
凍結(Frozen)
⑤湿度
気象情報データ(または SwitchBot温湿度計)の湿度を連携して表示します。
入力または修正する場合は、表示部分をタップします(入力画面が表示)
⑥気圧
気象情報データ(またはスマホ内蔵センサー)の気圧を連携して表示します。
入力または修正する場合は、表示部分をタップします(入力画面が表示)
⑦天候
気象情報データの天候を連携して表示します。
変更する場合は、表示部分をタップします(選択画面が表示)
晴れ( Sunny )
晴れ→曇り( Sunny → Cloudy )
晴れ→雨( Sunny → Rainy )
曇り( Cloudy )
曇り→晴れ( Cloudy → Sunny )
曇り→雨( Cloudy → Rainy )
雨( Rainy )
雨→晴れ( Rainy → Sunny )
雨→曇り( Rainy → Cloudy )
⑧基準設定
基準設定をタップするで、現在のピッチとロールを基準値として設定します。
⑨セッティングパーツ追加
パーツ をタップすると、パーツ名をリスト表示します(リストから選択)
⑩セッティングパーツ
セッティングパーツをリスト表示します。
パーツ名をタップすると、入力画面を表示します(調整値とメモを入力)
パーツ名を左方向にスワイプすることで、削除できます。
⑪走行データ
走行データをリスト表示します。
リスト表示の内容は、コース名、日付と時刻、最高速(時速)です。
走行データ(コース名)をタップすると、メニューを表示します。
コース名以外をタップすると、走行データ画面に遷移します。
走行データを左方向にスワイプすると、削除できます。
走行ビデオが設定済みの場合、コース名を青色で表示します。
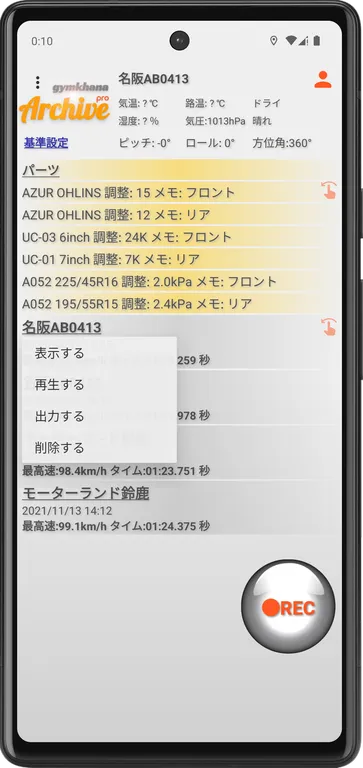
表示する
走行データ画面に遷移します。
再生する
モーション再生画面(走行データ画面に遷移)を表示します。
出力する
走行データを出力します(出力先のデフォルトはDownloadフォルダ)
ArchiveHub連携機能が有効な場合、ArchiveHubにリンクされているGoogleドライブに出力します。
削除する
走行データを削除します。
⑫RECまたは、STOP(計測待機中または、計測中)
RECのタップで計測待機します(表示がSTOPに変わります)
STOP のタップで計測終了します(表示がRECに変わります)
⑬メニュー
タップすると、メニューを表示します。
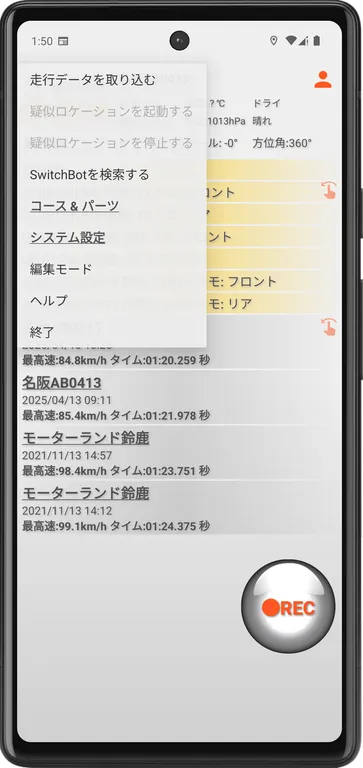
走行データを取り込む
走行データファイルを取り込みます。
取り込み先のデフォルトはDownloadフォルダです。
疑似ロケーションを起動する
疑似ロケーションアプリを起動します(システムパラメータを設定した場合のみ有効)
疑似ロケーションを停止する
疑似ロケーションアプリを停止します(MockLocationServiceのみ有効)
SwitchBotを検索する
近くにあるSwitchBot温湿度計を検索して、発見したSwitchBotをリスト表示します。
リストから選択したSwichBotから温度と湿度を受信します。
コース&パーツ
コース&パーツ画面に遷移します。
システム設定
システム設定画面に遷移します。
編集モード(編集モードを解除する)
走行データのコース、コンディション、セッティングを変更できる編集モードに切り替え(解除)します。
ヘルプ
ブラウザで操作説明ページを表示します。
終了
アプリを終了します。
⑭気象情報
受信した気象データの地点を表示します(インターネット接続が必要です)
⑮レーダー
計測中に現在位置付近をレーダーを表示します。
現在位置(オレンジ●)、計測ライン(青x)、磁北(オレンジ枠)、速度(時速)、GPS更新レート(Hz)です。
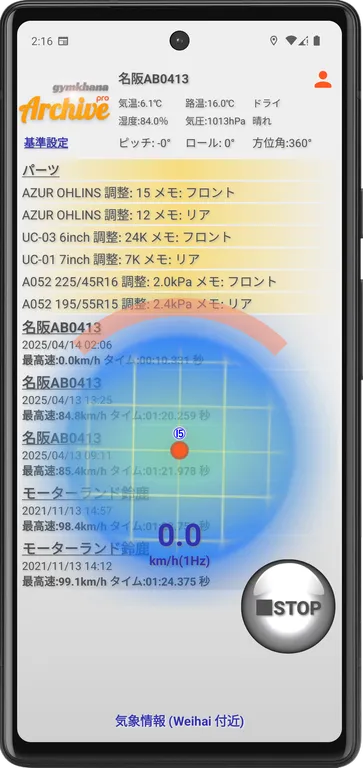
⑯自動計測スイッチ
計測終了後に自動で計測待機中に戻す場合にスイッチをONにします。
計測待機中は動き出しを検知するまで、背景が青色のレーダーを表示します。
⑰Googleアカウントにログインする<Accountアイコン>
Googleドライブ連携機能を有効にするためにGoogleアカウントでログインします。
QRコードを読み込む画面でArchiveHubのGoogleドライブのQRコードを読み込みます。
保存しているGoogleドライブを使用する場合は確認メッセージでCANCELを選択します。
Googleアカウントにログインした状態でAccountアイコンを再タップするとログアウトします。
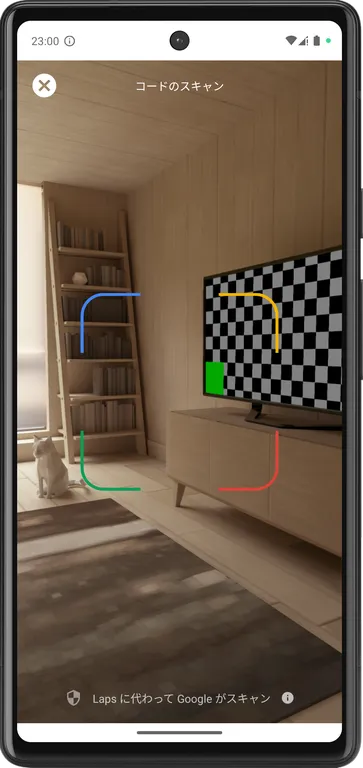
走行データ画面
測定結果を確認する画面(計測ラインを設定時)です。
走行軌跡
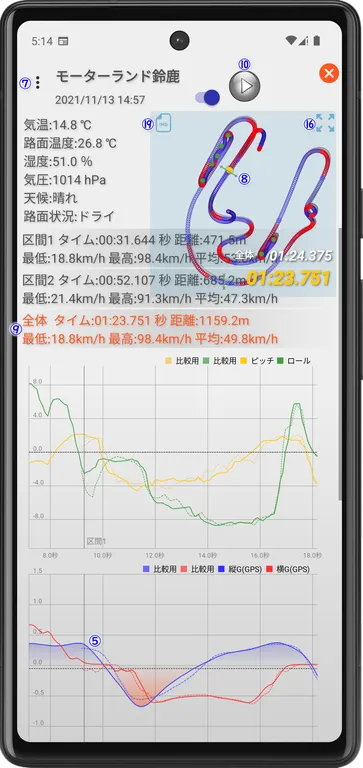
トップ&ボトム速度とマーキング表示
減速区間の最低速度(ボトム)と加速区間の最高速度(トップ)をマーキング表示します。
走行軌跡やグラフのタップで非表示、ダブルタップで再表示します。
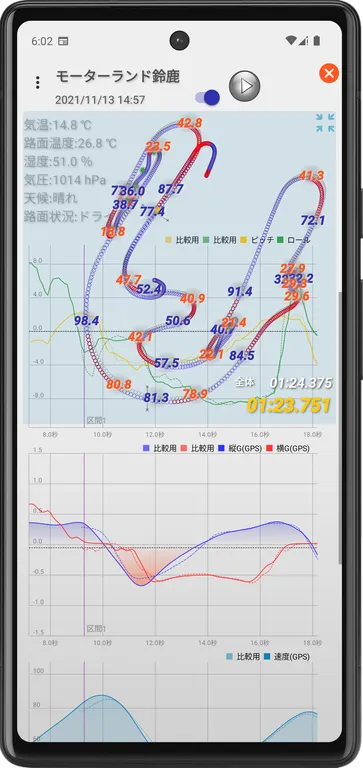
ピッチ&ロールグラフ
ピッチ方向とロール方向の傾き(角度)をグラフ表示します。
ピンチ操作、スクロール操作でグラフを拡大・縮小、スクロール可能です。
グラフをタップすることで、傾きのマーカーと走行軌跡グラフにポインター(黄色)を表示します。
⑤加速度グラフ
加速度(G)を GPSデータ算出値でグラフ表示します 。
ピンチ操作、スクロール操作でグラフを拡大・縮小、スクロール可能です。
グラフ線をタップすると、加速度のマーカーと走行軌跡グラフにポインターを表示します。
計測ラインが未設定の場合は、モーション再生の開始(終了)の指定と、グラフにマーカーと走行軌跡にポインターを表示します。
速度グラフ
速度(時速)をグラフ表示します。
ピンチ・スクロール操作でグラフを拡大・縮小、スクロール可能です。
グラフ線をタップすると、速度のマーカーと走行軌跡にポインターを表示します。
グラフをタップした付近で、コーナリング半径がパラメータ(RADIUS)以下の場合、コーナリング半径を速度グラフに重ねて表示します。
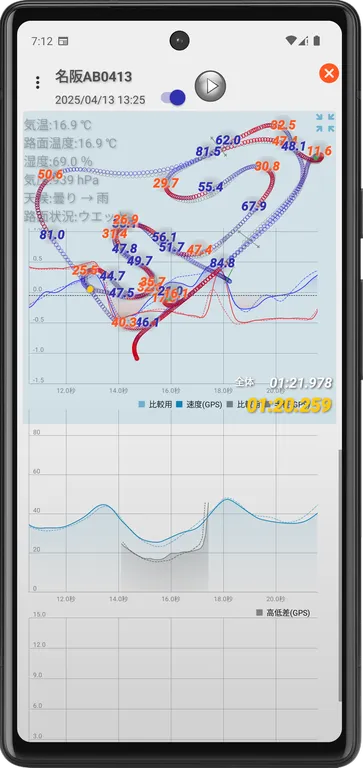
高度差グラフ
高度差(m)をグラフ表示します。
ピンチ操作、スクロール操作でグラフを拡大・縮小、スクロール可能です。
グラフをタップすることで、高度差のマーカーと走行軌跡グラフにポインターを表示します。
⑦メニュー
タップすると、メニューを表示します。
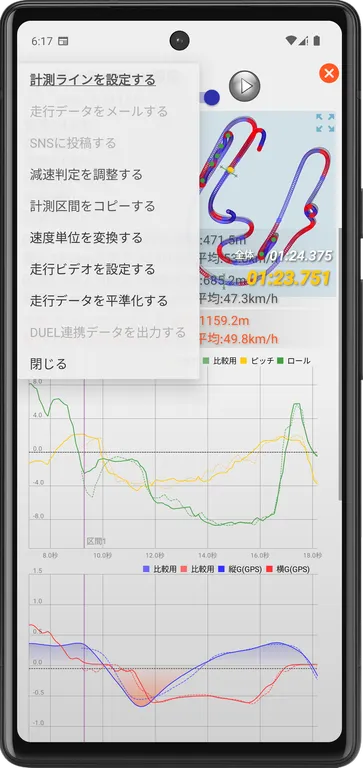
計測ラインを設定する
計測ライン設定画面に遷移します。
走行データをメールする(メール送信先のメールアドレスを設定している場合のみ)
vbo形式の走行データを添付したメールを送信します。
SNSに投稿する(SNSアプリのパッケージ名を指定している場合のみ)
走行データ画面を添付して、SNSに投稿します。
減速判定を調整する
減速Gを指定するスライダーを表示します。
スライダーを左右に動かして、減速区間を判定する減速Gを指定します。
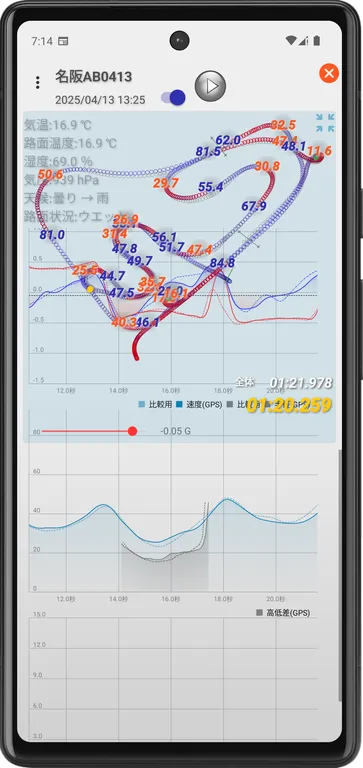
計測区間をコピーする
選択している区間計測の走行データをコピーします。
速度単位を変換する
表示している走行データの速度単位を変換(時速変換・秒速変換)します。
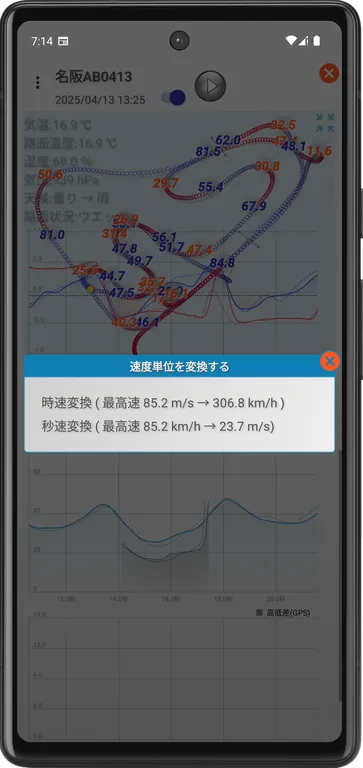
走行ビデオを設定する
走行ビデオの取り込み(未設定の場合)、または、走行ビデオ設定を表示します。
取り込み先のデフォルトはMoviesフォルダです。
走行データを平準化する
走行データを新しい形式にコンバージョンします。
加速度グラフが加速度センサーの値で表示している場合は、走行データの平準化が必要です。
DUEL連携データを出力する(走行ビデオを設定している場合のみ)
「2つの動画をシンクロ再生できるアプリ Duel」に連携するデータを出力します。
連携データを使用することで、動画再生で速度表示やタイム差表示が可能になります。
出力先のデフォルトはDownloadフォルダです。
走行軌跡を回転する
走行軌跡の回転角度を入力する画面を表示します。
閉じる
走行データ画面を終了します。
⑧計測ライン
走行軌跡上に登録している計測ライン(緑色)を表示します。
⑨区間計測(計測ラインを設定時のみ)
走行軌跡が計測ラインを通過する区間の時間、距離、最低速度、最高速度、平均速度をリスト表示します。
タップで区間計測を比較する走行データの選択(比較先)を表示します。
走行データの選択で走行データ画面(比較表示)を表示します。
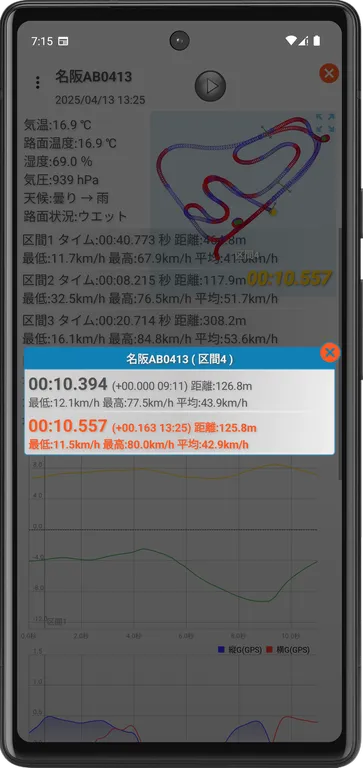
⑩モーション(ゴーストモーション)再生の実行<▶ボタン>
計測区間(区間計測)の走行データをモーション(ゴーストモーション)再生します。
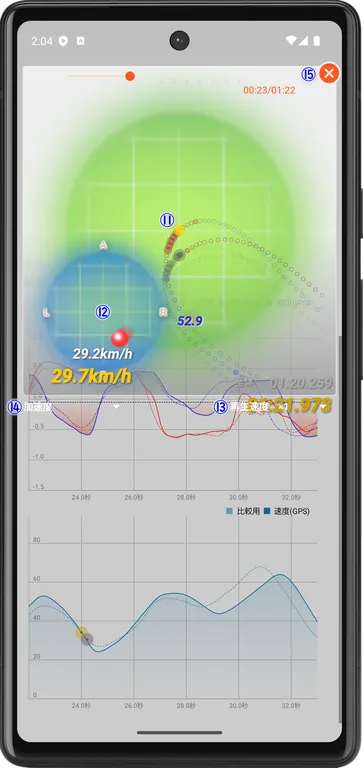
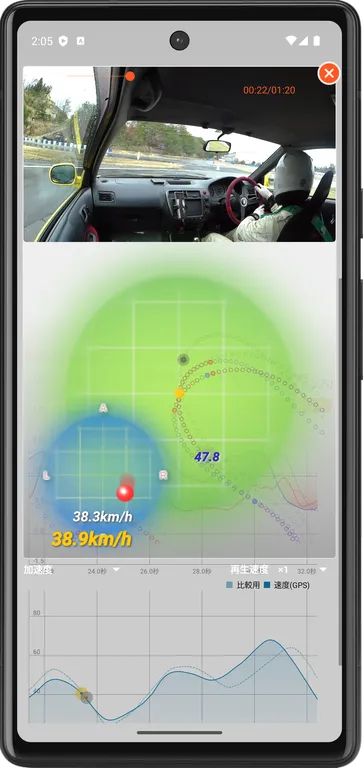
⑪再生(▶)または、一時停止(ll)
再生のタップでゴーストモーション再生を開始します(表示が一時停止に変わります)
一時停止のタップでゴーストモーション再生を一時停止します(表示が再生に変わります)
一時停止中は、スライダーを左右に動かすことで再生開始位置の指定が可能です。
⑫閉じる(×アイコン)
タップすると、モーション再生を終了します。
⑪走行軌跡
走行軌跡のタップでモーション再生を開始します(加速は青色、減速は赤色で表示)
再生中のタップで一時停止します。
一時停止中は、スライダーを左右に動かすことで再生開始位置の指定が可能です。
右下(モニター付近)に現在の速度を表示します。
システムパラメータ「R-SCALE」で走行軌跡のスケール(10~100)の変更が可能です。
⑫モニター
走行時の加速度、ピッチ&ロール、位相(ピッチ&ロールと加速度の差異)を円形グラフで再生します。
表示内容は⑭モニター切り替えで変更します。
モニター表示内容
・表示しない
・加速度はボールの色が赤色
・ピッチ&ロールはボールの色が緑色
・位相はボールの色が橙色
⑬再生速度
モーション(ゴーストモーション)再生の再生速度(×1、×1/2、×1/4、×1/8)を変更します。
⑭モニター切り替え
モニターの表示内容(表示しない、加速度、ロール&ピッチ、位相)を変更します。
⑮閉じる(×アイコン)
タップすると、モーション再生を終了します。
⑯走行軌跡の拡大・縮小
走行軌跡のを拡大表示と縮小表示を切り替えます。
走行軌跡が速度グラフや⑨区間計測の上に表示されて操作できない場合、縮小表示にします。
⑲イメージ表示(アイコン)
コースにイメージ画像が登録されている場合、イメージ画像を表示します。
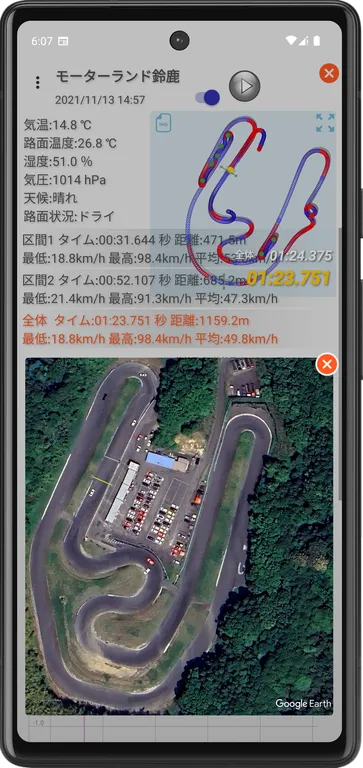
走行データ画面(比較表示)
区間計測のリストでタップした区間について、区間計測を比較する走行データの選択画面でタップした走行データ(比較先)を比較表示します。
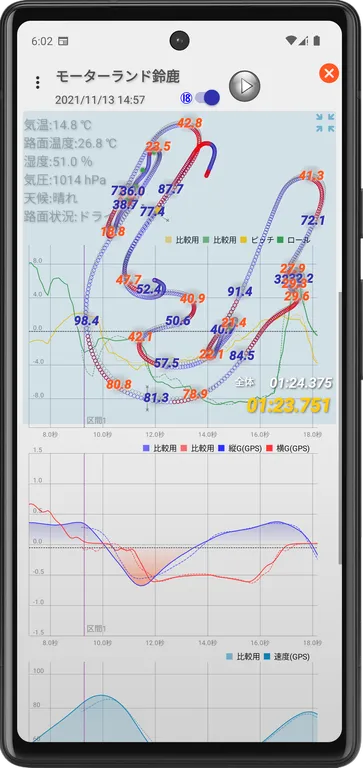
⑱スタート位置補正スイッチ
走行データの比較表示で、比較先の走行データのスタート位置を比較元と同じ位置に補正する場合、スイッチをONにします。
走行ビデオ設定
モーション再生と走行ビデオを同期するために、再生開始位置を指定します。
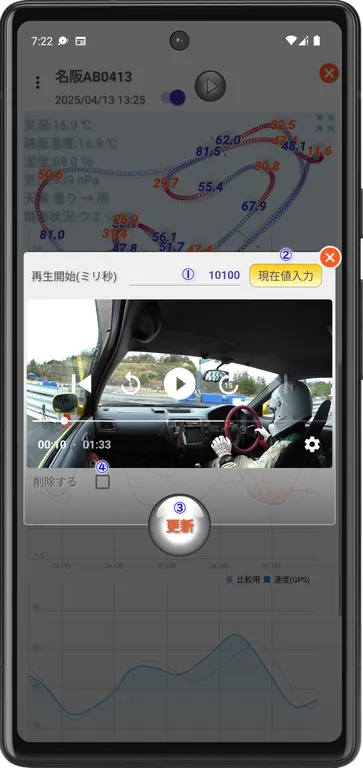
①再生開始
走行ビデオの再生開始位置をミリ秒で入力します。
②現在値入力
走行ビデオの再生位置を①再生開始に設定します。
走行ビデオの再生操作は、コントロールパネルで行います。
再生位置の調整はスライダーでも可能です。
③更新ボタン
再生位置に入力した値を再生開始位置として登録後、終了します。
④削除にチェックを入れた場合、走行ビデオを削除後、終了します。
④削除
走行ビデオを削除する場合に、チェックを入れて、③更新ボタン をタップします。
計測ライン設定画面(追加モード)
追加モードでは、走行軌跡上に計測ラインの設定が可能です。
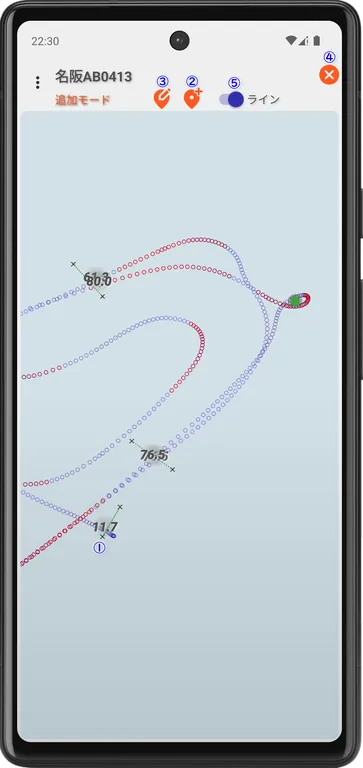
①計測ライン確認ビュー
走行軌跡上にラインを書く感覚で計測ライン(始点と終点)を設定します。
ロングタップのドラッグ操作でスクロール、ピンチ操作で拡大・縮小ができます。
タップ操作で計測ラインを設定しますが、計測ライン追加(アイコン)をタップするまで、何回でもラインを引き直すことが可能です。
極細ペン先&高感度スタイラスペンを使用すると、正確なラインが引けるようになります。
②計測ライン追加 & 追加モード(アイコン)
現在引いているライン(始点と終点)を計測ラインとして登録します。
始点のみ場合はパイロンとして登録します。
編集モードの場合は追加モードに変更します。
編集追加モードでは、計測ライン確認ビューが拡大します。
③編集モード(アイコン)
編集モードに変更します。
編集モードでは、計測ライン確認ビューが縮小します。
④画面終了(×アイコン)
タップすると、計測ライン設定画面を終了します。
⑤ラインモード(追加モード時のみ)
計測ライン設定のモードを切り替えます。
ラインモード(ON)は、計測ラインの始点と終点の2点を線を引いて指定します。
ポイントモード(OFF)は、計測ラインを設置する位置(1点)を指定します。
計測ライン設定画面(編集モード)
編集モードでは、走行軌跡に設定した計測ラインの編集(削除と名称変更)が可能です。
位置補正を操作することで走行データの位置を移動することが可能です。
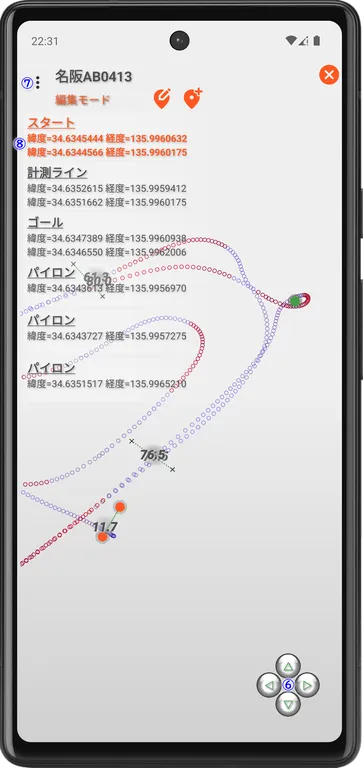
⑥位置調整
追加モードの場合は計測ラインやパイロンの位置、編集モードの場合は走行軌跡全体の矢印の方向に動かします。
⑦メニュー
タップすると、メニューを表示します。
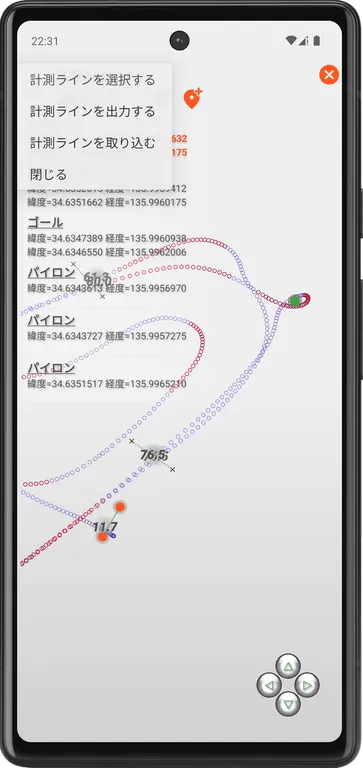
計測ラインを選択する
計測ラインのリストから、追加する計測ラインを選択します。
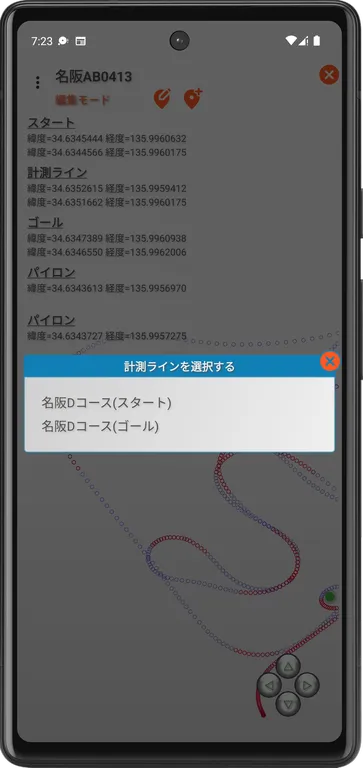
計測ラインを出力する
計測ラインの出力先とファイル名を指定する画面を表示します。
出力先のデフォルトはDownloadフォルダです。
計測ラインを取り込む
取り込む計測ラインのファイルを指定する画面を表示します。
取り込み先のデフォルトはDownloadフォルダです。
閉じる
計測ライン設定画面を終了します。
⑧計測ラインリスト
登録済みの計測ラインをリスト表示します。
タップで計測ラインの名称変更、スワイプ操作で削除できます。
コース&パーツ画面
コースやパーツの登録、一覧表示する画面です。
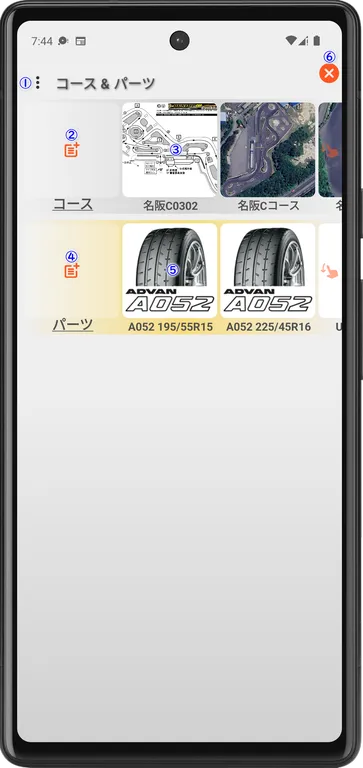
①メニュー
タップでメニューを表示します。
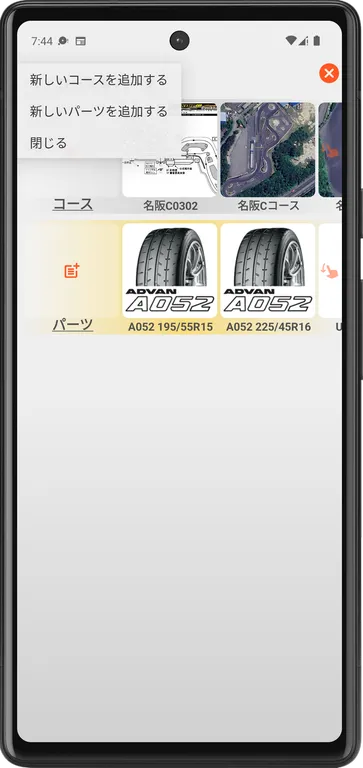
新しいコースを追加する
コース名を入力する画面を表示します。
新しいパーツを追加する
パーツ名、メモ、使用回数を入力する画面を表示します。
閉じる
コース&パーツ画面を終了します。
②コース追加
タップでコースを追加します。
追加時に入力画面を表示します(コース名を入力)
③コース
タップでメニューを表示します。
下方向のスワイプでコースを削除します。
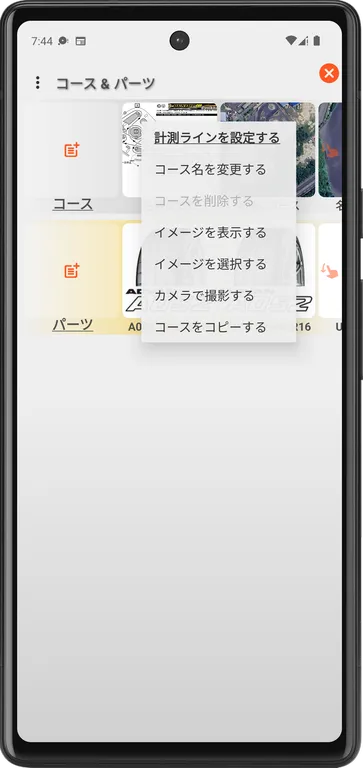
計測ラインを設定する
計測ライン設定画面に遷移します。
コース名を変更する
コース名を入力する画面を表示します。
コースを削除する
コースを削除します。
イメージを表示する
コース図を表示します。
コース図の表示画面は、ピンチ操作、スクロール操作で拡大・縮小、スクロール可能です。
ダブルタップで拡大・縮小、スクロールを解除します。
イメージを選択する
コース図をスマホ本体やGoogleドライブにある画像ファイルから選択します。
imgsaw連携を有効にした場合、imgsawのフォルダをデフォルトに設定します。
無効の場合はPicturesフォルダです。
imgsaw連携の有効化はパラメータ(IMGSAW)にtrueを設定します。
カメラで撮影する
カメラでコース図を撮影します。
コースをコピーする
計測ライン、コース図を含むコースを、新しいコースとしてコピーします。
④パーツ追加
タップすると、パーツを追加します。
追加時に入力画面を表示します(パーツ名、メモ、使用回数を入力)
⑤パーツ
タップでメニューを表示します。
下方向のスワイプでパーツを削除します。
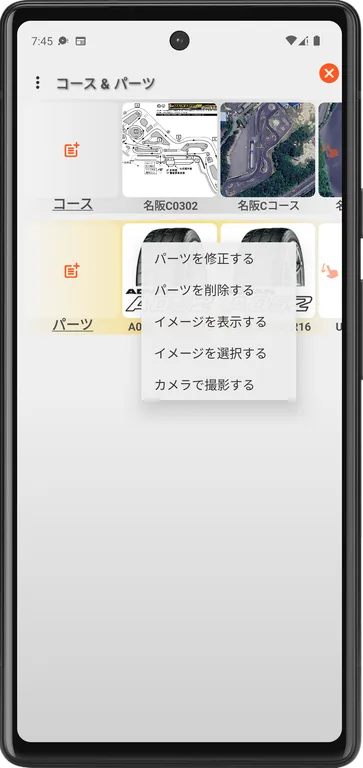
パーツを修正する
入力画面を表示します(パーツ名、メモ、使用回数を入力)
パーツを削除する
パーツを削除します。
イメージを表示する
パーツの画像を表示します。
パーツの表示画面は、ピンチ操作、スクロール操作で拡大・縮小、スクロール可能です。
ダブルタップで拡大・縮小、スクロールを解除します。
イメージを選択する
パーツの画像をスマホ本体やGoogleドライブにある画像ファイルから選択します。
imgsaw連携を有効にした場合、imgsawのフォルダをデフォルトに設定します。
無効の場合はPicturesフォルダです。
imgsaw連携の有効化はパラメータ(IMGSAW)にtrueを設定します。
カメラで撮影撮影する
カメラでパーツを撮影します。
⑥画面終了<×アイコン>
タップすると、パーツ & コース画面を終了します。
操作説明
「GPS走行記録アプリ Archive」と違う部分のみ、説明します。
走行データの比較
①メイン画面の走行データ一覧から表示したい走行データをタップします(走行データ画面に遷移)
②走行データ画面の 区間計測 のリストから、走行データを比較したい 区間 をタップします。
③比較する走行データの選択画面を表示します。
④選択画面で 走行データ(比較先)をタップします。
モーション再生
①走行データ画面の画面中央上の再生ボタンをタップします
②モーション再生画面の再生開始ボタンをタップします
再生中は、再生開始ボタンは一時停止ボタンに変化します
③モーション再生画面の画面右上の閉じるアイコン(×)をタップして、モーション再生を終了します
ゴーストモーション再生
①メイン画面の走行データ一覧から表示したい走行データをタップします(走行データ画面に遷移)
②走行データ画面の区間計測のリストから、モーション再生したい区間をタップします。
③比較(ゴースト表示)する走行データの選択画面を表示します。
④選択画面で走行データ(比較先・ゴースト対象)をタップします。
⑤走行データ画面でモーション再生の実行<▶ボタン>をタップします(モーション再生画面が表示)
⑥再生ボタンをタップでモーション再生を開始します。
走行データを取り込む
①メイン画面または、走行データ画面のメニューから、走行データを取り込むをタップします。
②ファイル選択画面を表示します。
スマホ本体や Googleドライブにあるフォルダから、取り込む走行データファイルを選択します。
この下にあるアイコンから、走行データのサンプル をダウンロードできます。
動き出しの検知を調整する
①システム設定画面のパラメータ一覧から、「MEASURE_SWITCH」をタップします。
②入力画面でパラメータ値を入力します。
計測開始が敏感だと感じる場合は、0.01刻みで増やします。逆は減らします。
走行データを出力する
①メイン画面の走行データのメニューから、出力するをタップします。
②出力するファイルを指定する画面を表示します。
保存先とファイル名を変更して、保存ボタンをタップします。
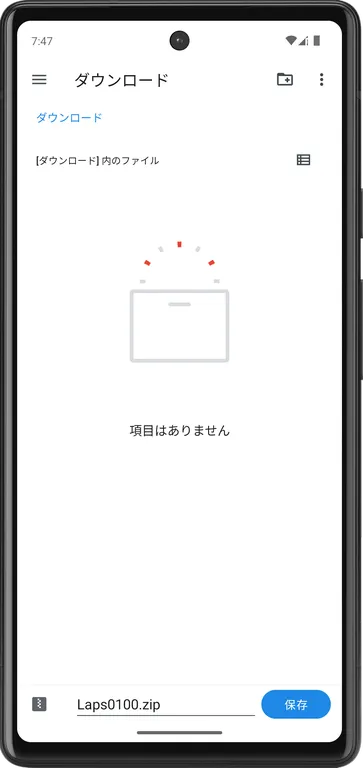
走行データをGoogleドライブに連携する
Googleドライブ連携機能を有効にするためにGoogleアカウントでログインします。
(Googleアカウントにログインした状態でAccountアイコンを再タップするとログアウトします)
①ArchiveHubのメニューで「リザルトを共有する」→「QRコードを表示する」でQRコードを表示します。
②Accountアイコンをタップして、ArchiveHubのQRコードを読み込みます。
③QRコードが読み込みできた場合、Googleアカウントの選択画面が表示されます。
④Googleアカウントを選択して、Googleアカウントでログインします。
⑤メイン画面の計測結果の走行結果のメニューから、走行データを出力するをタップします。
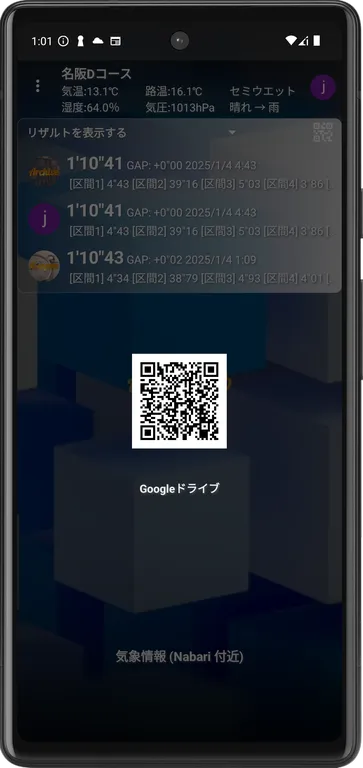
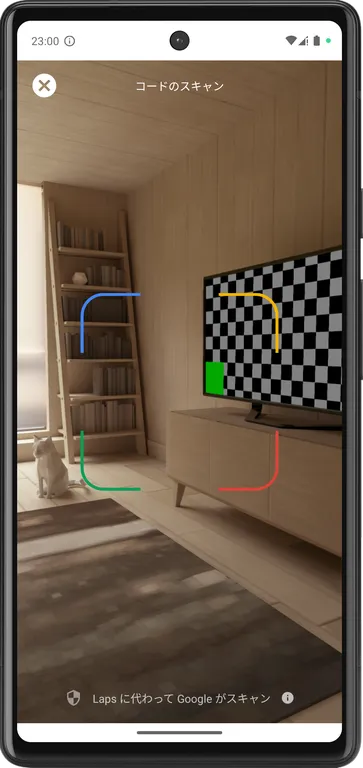
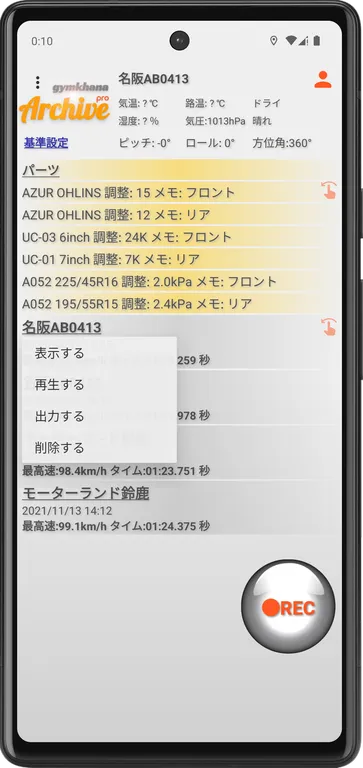
走行データをメールする
①走行データ画面のメニューから、走行データをメールするをタップします。
②Gmailが起動しますので、メールを編集・送信します。
走行データは添付ファイルとして、宛先、タイトル、メール本文を設定した状態で起動します。
走行データはvbo形式です。
PCで受信して、LAP+や PerformanceTools、DriftBox Toolsでファイルを読み込むことが可能です。
走行データを編集する
①メイン画面のメニューから、「編集モード」をタップします。
②メイン画面の走行データ一覧から編集する走行データをタップします。
走行データの文字がオレンジ色になります。
③メイン画面のコースやコンディション、セッティングを変更します。
④更新ボタンをタップします。
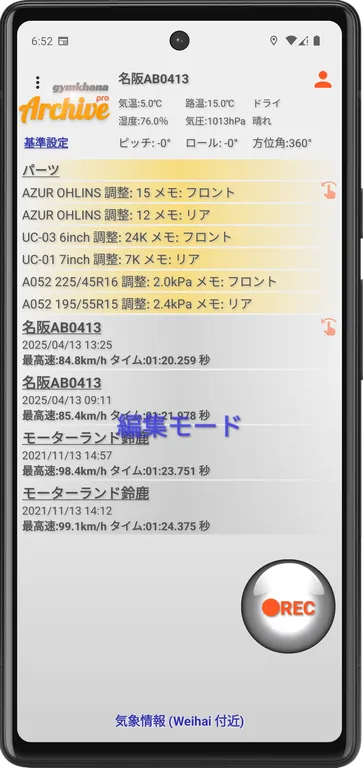
計測区間をコピーする
①メイン画面の走行データ一覧から表示したい走行データをタップします(走行データ画面に遷移)
②走行データ画面の区間計測のリストから、計測区間をコピーしたい区間をタップします。
③選択画面で <×アイコン>をタップします。
④走行データ画面のメニューから、 計測区間をコピーするをタップします。
⑤区間名を入力し、OKボタンをタップします。
計測ラインとパイロンを設定する
①メイン画面で計測ラインを設定する走行データをタップします。
②走行データ画面の走行データタイトルの右を右方向にスワイプします。
③計測ライン設定画面をスワイプでスクロールします。
④画面右下の切り替えスイッチをONにして、ラインモードに変更します。
⑤計測ラインを設定するの始点と終点を指でラインを引く感覚でなぞります。
始点と終点に×印が表示されます。
訂正する場合は再度なぞると新しい位置に始点と終点が設定されます。
設定する位置が決まったら、画面右上の追加アイコンをタップします。
動画では、スタートとゴールの2ヶ所に計測ラインを設定しています。
⑥パイロンを設定する場所をタップします。
設定する場所に×印が表示されます。
×印が2つ表示された場合は、×が1つになるように再度タップします。
×印は画面中央上の調整アイコン(4方向)で動かしたい方向をタップすれば、×印が移動します。
なお、調整アイコンは計測ラインの場合でも使用できます。
設定する位置が決まったら、画面上の追加アイコンをタップします。
動画では、スラロームで4本、ターンで1本のパイロンを設定しています。
⑦画面右上の閉じるアイコン(×)をタップして、計測ライン設定画面を終了します。
走行データ画面で、設定した計測ラインで区間タイムの確認と走行軌跡上で計測ラインとパイロンが確認できます。
計測ラインの名称変更(計測ライン設定画面)
①計測ラインリストから名称変更する計測ラインをタップします。
②入力画面で計測ラインの名称を変更します。
計測ラインの削除(計測ライン設定画面)
①計測ラインリストから削除する計測ラインを、左方向にスワイプします。
②確認画面でOKボタンをタップします。
計測ラインを取り込む
①計測ライン設定画面(編集モード)のメニューから、計測ラインを取り込むをタップします。
②ファイル選択画面を表示します。
スマホ本体や Googleドライブにあるフォルダから、取り込む計測ラインファイルを選択します。
この下にあるアイコンから、計測ラインのサンプルをダウンロードできます。
計測ラインを出力する
①計測ライン設定画面(編集モード)のメニューから、計測ラインを出力するをタップします。
②出力するファイルを指定する画面を表示します。
保存先とファイル名を変更して、保存ボタンをタップします。
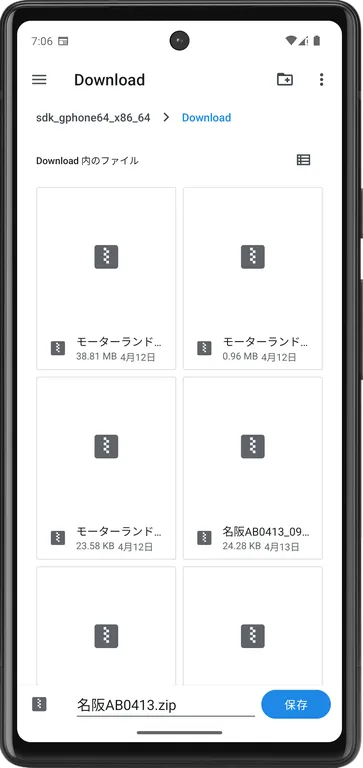
走行ビデオを登録する
①走行データ画面のメニューから、走行ビデオを設定するをタップします。
②ファイル選択画面を表示します。
スマホ本体または、スマホに接続したSDカードリーダーや、Googleドライブにあるフォルダから、取り込むビデオファイル(MP4形式)を選択します。
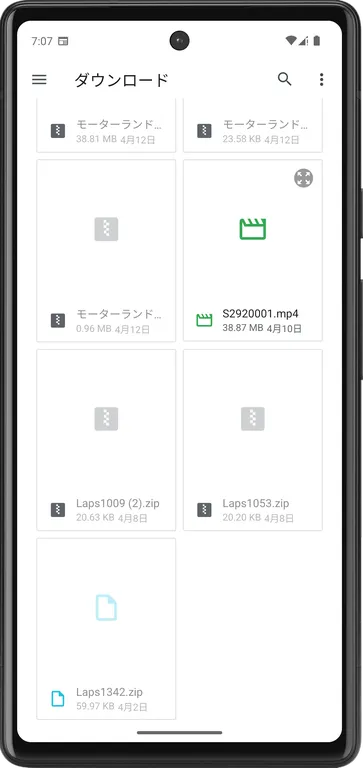
③選択後、アプリに動画ファイルを登録します。
登録後に 走行ビデオ設定で再生開始位置を設定します。

動画再生はスマホに搭載しているメモリのサイズが影響します。
メモリが少ない場合、再生速度が低下したり、
メモリ不足でアプリが落ちる可能性があります。
スマホ本体にUSBで接続して、動画ファイルの入ったSDカードを直接読み込めます♪
高速通信の SD 4.0対応で最大 312MB/s で高速コピーが可能です。
問答無用のウェアラブルカメラの定番といえばコレ♪
気象データの連携
①Open Weather MapのAPIキー取得します。
②システム設定画面のシステムパラメータ一覧から、「API-KEY」をタップします。
③入力画面でパラメータ値を入力します。
Open Weather MapのAPIキーの取得方法
①Open Weather Map にアクセス、「Sign in」をクリックします。
②ログインページで「Create an Account」をクリックします。
③名前とメールアドレス、ログインパスワードを2回入力し、16歳以上と規約に同意するにチェックします。
④「私はロボットではありません」にチェックし、「 Create Account 」ボタンをクリックします。
⑤ APIを利用目的(Purpose)を選択、「Save」ボタンをクリックします。
⑥入力したメールアドレス宛に OpenWeather からメールが届きます。
「 Verify your email 」をクリックし、メール認証を行います。
⑦ OpenWeatherMap のページにアクセスし、
会員登録したメールアドレスとログインパスワードでログインします。
⑧メニューから「API keys」をクリックし、
APIキーを取得します(取得した APIキーを控えておく)
その他
「GPS走行記録アプリ Archive」と違う部分のみ、説明します。
システムパラメータ
システム設定画面のパラメータ一覧から選択、パラメータ値を変更します。
記載のないシステムパラメータは、こちらです。
API_ID(気象データの連携:Open Weather MapのAPIキー)
AUTOSTOP(計測自動停止機能を有効にする速度を指定。初期値は 4.0 km/h)
AUTOREJECT(自動計測スイッチがONの場合に走行データを無効にする速度を指定。初期値は 30.0 km/h)
COMPLEMENT(走行データの平準化で使用するデータの補完数。初期値は 5 )
ELEVATION(高度差グラフを表示する場合はtrueを指定。初期値はfalse)
FONTS(トップ&ボトム速度表示のフォントサイズを指定(12~24)。初期値は 16)
FULLBACKUP(動画ファイルを含むフルバックアップを取得する場合はtrueを指定。初期値は false)
GRAPH_DELAY(速度グラフのスクロール開始タイミングの遅れを秒数で指定。初期値は 2 )
G_SCALE(Gメーターのスケールを指定。初期値は 1.5 G)
HOLERADIUS(走行軌跡の円心のサイズを指定( 1.0 ~ 3.0 )。初期値は 2.0 )
IMGSAW(imgsaw連携を有効にする場合はtrueを指定。初期値はfalse)
LOCUS_DRAW_FILTER(レーダー描画停止の速度を指定。初期値は 100.0 )
MEASURE_SWITCH(計測開始の加速度(G)を指定。初期値は0.01)
NEARBY(計測ラインと走行軌跡の許容近接距離を指定 。初期値は 100 )
PITCH_ROLL(ピッチ&ロールグラフを表示する場合はtrueを指定。初期値はfalse)
RADIUS(表示するコーナリング半径(以下)を指定。初期値は 25 メートル)
R_SCALE(レーダーの大きさを指定。初期値は 25 メートル)
SIGNIN(Googleアカウントの選択をスキップしたい場合はtrueを指定。初期値はfalse)
SNS(連携するSNSアプリのパッケージ名を指定)
TO_ADDRESS(メール送信先のメールアドレス)
VOLUME(効果音のボリューム( 0.0 ~ 1.0 )。初期値は 1.0 [最大])
測定精度を上げる
スマホ内蔵GPS は、人が歩くスピードでの使用を想定しているため、位置情報の取得は最大で秒間1回(1Hz)です。
クルマやバイクなどのスピードで使用する場合は、最低でも秒間5回(5Hz)程度ないと、正確に計測できません。
モータースポーツで使用する場合は、GPSロガーを使用して、アプリを動作させることをおすすめします。
GPSロガーの位置情報でアプリを動作させる場合、疑似ロケーションアプリを使用します。
疑似ロケーションアプリはGPSロガーにBluetoothで接続し、GPSロガーから受信した位置情報をスマホに中継します。
このため、スマホ上でGPS位置情報を使って動作するアプリは、GPSロガーの位置情報で動作するようになります。
疑似ロケーションアプリ(MockLocationService)
疑似ロケーションアプリ(DroggerGpsService)
アプリで動作を確認しているGPSロガー(GPSレシーバ)です。
測定精度を向上したい場合に使用します。
疑似ロケーションアプリの使い方
①システム設定画面のパラメータ一覧から、変更するパラメータをタップします。
②入力画面でパラメータ値を入力します。
ACTION
MockLocationService(GL-770、GL-770M、デジスパイスⅢ、デジスパイスⅣを使用する場合)
LocationMockService(Gpssimを使用する場合)
DroggerGpsService(DG-PRO1Sを使用する場合)
PACKAGE
com.gymtec.mls(MockLocationServiceを使用する場合)
com.jiseifirm.gpssim(LocationMockServiceを使用する場合)
jp.bizstation.drgps(DroggerGpsServiceを使用する場合)
③メイン画面のメニューから、疑似ロケーションアプリを起動するをタップします。
停止する場合は、疑似ロケーションサービスの各アプリを起動し、アプリ画面から停止します。
測定値の補正を調整する
各種センサーで測定した値にはノイズが含まれるため、LPF(ローパスフィルター)で補正しています。
補正値(0.8)はスマホ内蔵GPSを想定した値です。
DG-PRO1やデジスパイスを使用する場合は、補正値を0.6 ~ 0.4の範囲で調整することをおすすめします。
① システム設定画面のシステムパラメータ一覧から、「LPF」をタップします。
②入力画面でパラメータ値(0.0 ~ 0.9)を入力します。
誤字脱字、意味不明でわかりづらい、
もっと詳しく知りたいなどのご意見は、
このページの最後にあるコメントか、
こちらから、お願いいたします♪
Google Play ギフトカードだったら、コンビニで買えますね (^^♪
[ ギフトカード、ギフトコードを利用する方法 ]
①Google Play アプリ を開きます。
②右上のプロフィール アイコンをタップします。
③[お支払いと定期購入] [ギフトコードの利用] をタップします。
④コードを入力します。
ポチッとして頂けると、
次のコンテンツを作成する励みになります♪
参考になったら、💛をポッチとしてね♪



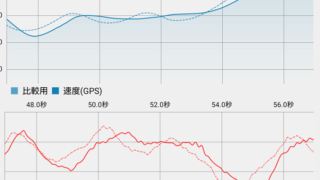
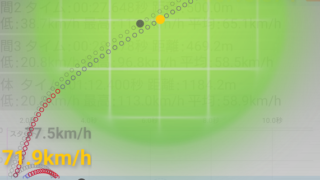






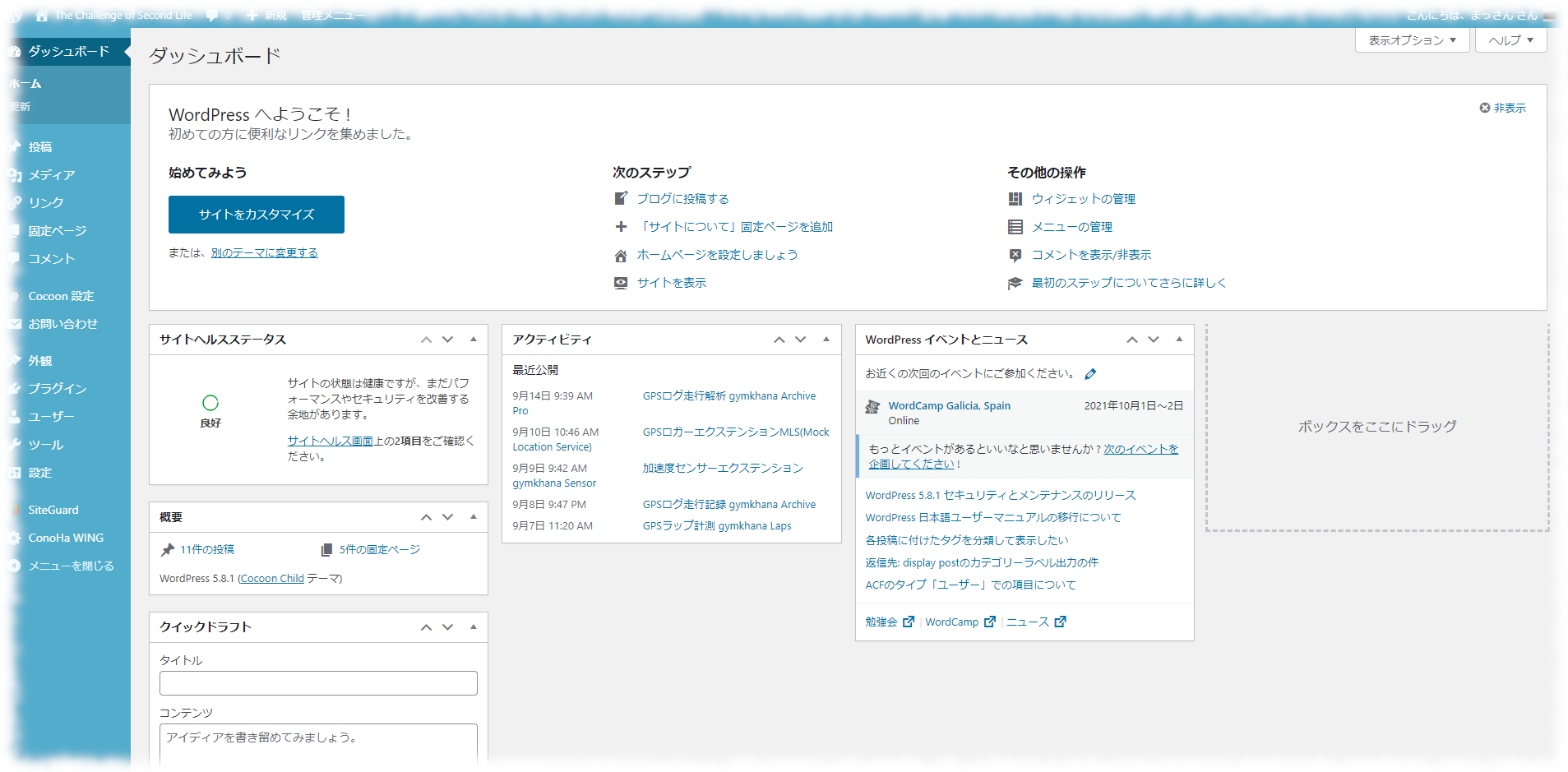
コメント欄