面倒な仕訳入力をアプリでなんかとしたい、、、
仕訳入力を簡単にするために開発したのが、「仕訳を楽々入力アプリ Blueret」です。
このアプリの使用方法を紹介したいと思います。
『Blueret』アプリは、
確定申告の事業所得を青色申告する場合の記帳作業を楽々簡単にできる、
確定申告サポートアプリです。
さまざまなパターンの取引を仕訳パターン(伝票)として登録します。
伝票には取引に応じた、
勘定科目、取引先、締め日や決済日、家事案分や手数料など、
仕訳生成に必要な情報を登録します。
弥生会計で使用する科目や補助科目をプリセットしていますので、
必要な科目や補助科目を追加するだけで使えます。
記帳は伝票を選んで、金額を入力するだけ。
伝票の情報を使って、
計上の仕訳、決済の仕訳、手数料の仕訳を生成します。
仕訳出力で、
やよいの青色申告の弥生データのフォーマットでファイル出力します。
あとは、やよいの青色申告の「弥生データのインポート」で仕訳を取り込めば、
やよいの青色申告で確定申告に必要な帳簿を作成できます。
e-TAXならワンストップで、
自宅にいながらオンラインで確定申告まで完了できます。
起票した仕訳は、CSVファイルに出力します。
そもそも青色申告って何?という方は↓↓↓
確定申告の事業所得の青色申告は、初年度無料の「やよいの青色申告オンライン(セルフプラン)」がオススメです。
帳簿管理から、確定申告までオンラインで行えます。

仕訳を楽々入力アプリ Blueret
青色申告の仕訳を登録、登録した仕訳を会計ソフトに取り込んで使うアプリです。
開発した背景としては、会計ソフトでの仕訳の登録は、同じような仕訳や1つの取引で複数の仕訳を登録するのが面倒で、簡単で楽に登録できないかと思ったことがきっかけです。
操作が少ないこと、複数の仕訳を一度に登録できること、会計ソフトに取り込めることを要件として、開発しました。
操作が少ないこと
・金額入力だけで、『仕訳』を登録できます。
・『仕訳』のひな型は、『伝票』として登録・変更できます。
・会計ソフトに取り込めるデータを出力できます。
複数の仕訳を一度に登録できること
・『伝票』の決済情報から、決済の『仕訳』を自動登録できます。
・『伝票』の手数料情報から、手数料の『仕訳』を自動登録できます。
・『伝票』の家事按分情報から、家事按分の『仕訳』を調整登録できます。
会計ソフトに取り込めること
・やよいの青色会計に、直接取り込めるデータを出力できます。
・データの出力先は、Googleドライブほか自由に選択できます。
・Android8.0以降のスマートフォンまたは、タブレット

仕訳を楽々入力 Blueretを無料でダウンロードできます↓↓↓

変更履歴(V1.8.56)
・Android16に対応しました<new>
・ナビゲーションバーを表示するように変更しました
・Edge-to-edgeに対応しました
・やよいの青色申告(インボイス対応)
・仕訳の金額入力、仕訳の編集ダイアログの背景にイメージを表示するように変更しました
・imgsaw連携を追加しました
機能説明
Blueretは、同じような仕訳や1つの取引で複数の仕訳を伝票として登録します。
仕訳の登録は、伝票を選択して、金額を入力します。
登録した仕訳は、ファイル出力して、やよいの青色会計にインポートできます。
| カテゴリ | 機能 | 説明 |
|---|---|---|
| 伝票 | 登録と修正 | 仕訳のひな型を伝票として、登録・修正できます。 |
| 検索 | 伝票名で検索、結果をリスト表示できます。 | |
| 削除 | 伝票一覧の伝票を左方向のフリックで削除することができます。 | |
| サンプル | アプリ起動時に伝票がない場合に、伝票のサンプルを登録します。 | |
| 仕訳 | 登録と修正 | 伝票リストの伝票を下方向のフリックで、仕訳を登録できます。 仕訳をタップすることで、仕訳を修正することができます。 仕訳登録時は金額のみ入力、選択した伝票から仕訳を登録します。 |
| 確定 | 確定ボタンで仕訳リストの仕訳を確定できます。 | |
| 削除 | 仕訳リストの仕訳を下方向のフリックで削除することができます。 | |
| ファイル出力 | 一覧表示 | 仕訳リストボタンのタップで、出力対象の仕訳をリスト表示します。 |
| ファイル出力 | 指定した出力先に、出力対象の仕訳をファイル出力します。 出力した仕訳は、出力済みとしてマークします。 |
|
| インポート | やよいの青色申告 | やよいの青色申告の「弥生データのインポート」に出力ファイルを指定することで、やよいの青色申告の仕訳データとして、直接取り込むことができます。 |
| サンプル | インストール時にサンプルとして、やよいの青色会計の科目と補助科目を登録します。 |
画面項目説明
各画面の画面項目について、説明します。
ホーム画面
仕訳の登録や修正、登録した仕訳の確認や会計ソフトへ出力する画面です。
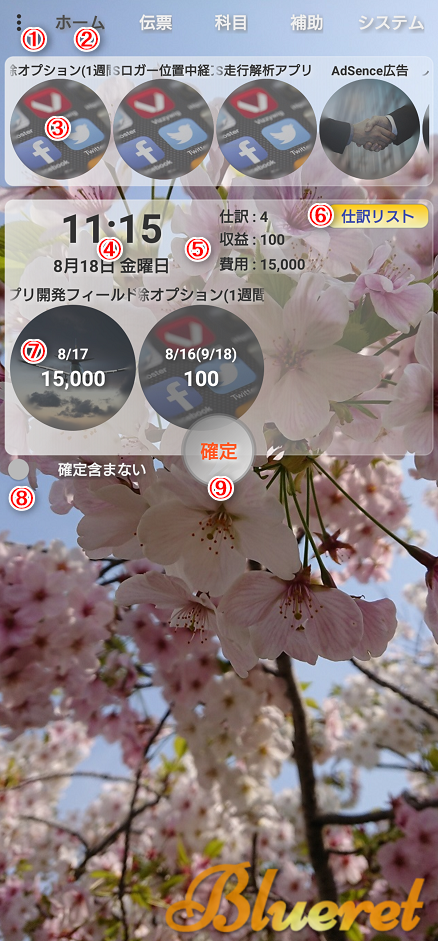
①メニュー
タップでメニューを表示します。
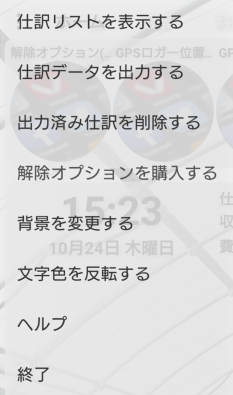
仕訳リストを表示する
登録している仕訳を一覧表示します。
仕訳データを出力する
未出力の仕訳を会計ソフトの取り込みデータとしてファイル出力します。
★ファイル出力フォーマット
出力済み仕訳を削除する
出力済みの仕訳データを削除購入します。
解除オプションの購入
解除オプションを購入します。
解除オプションの有効期限は30日間です(有効期限が切れた場合、再購入できます)
背景を変更する
スマホに保存している画像ファイルを背景画面にします。
imgsaw連携を有効にした場合、imgsawのフォルダをデフォルトに設定します。
無効の場合はPicturesフォルダです。
imgsaw連携の有効化はパラメータ(IMGSAW)にtrueを設定します。
文字色を反転する
文字色を反転します。
ヘルプ
ブラウザで操作説明ページを表示します。
終了
アプリを終了します。
②タブメニュー
遷移先の画面をタップで選択します。
ホーム HOME
伝票 SLIP
科目 ACT
補助 AUX
システム SYSTEM
③伝票リスト
登録している伝票をリスト表示します。
横スクロールでリストを動かして、下方向のフリックで『仕訳』として、起票(金額入力)します。
伝票のタップで、伝票を修正できます。
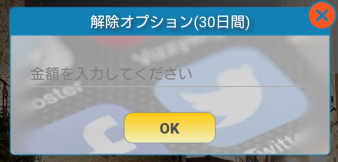
④現在の時刻と日付
現在の時刻と日付を表示します。
日付のタップで現在の日付(仕訳の取引日付)を変更できます。
先日付に変更することで先日付の仕訳リストの表示や仕訳データを出力できるようになります。
過去日付に変更することで出力済みの仕訳は仕訳修正することで再出力できるようになります。
⑤仕訳数や収益と費用
未出力の仕訳数と仕訳のうち、収益科目の金額合計と費用科目の合計金額を表示します。
⑥仕訳リスト表示ボタン
ボタンのタップで登録している仕訳を一覧表示します。
⑦仕訳リスト
未出力の仕訳をリスト表示します。
仕訳のタップで仕訳を修正できます。
下方向のフリックで、仕訳を削除できます。
⑧確定表示スイッチ
スイッチのタップで仕訳リストに確定済みの仕訳を表示する・しないを切替えます。
⑨確定ボタン
ボタンのタップで仕訳リストに表示している仕訳を確定します。
ダイアログ画面(仕訳修正)
仕訳リストから仕訳のタップで仕訳を修正するダイアログ画面を表示します。
取引に紐づく仕訳をリスト表示しますので、修正する箇所をタップして、修正します。
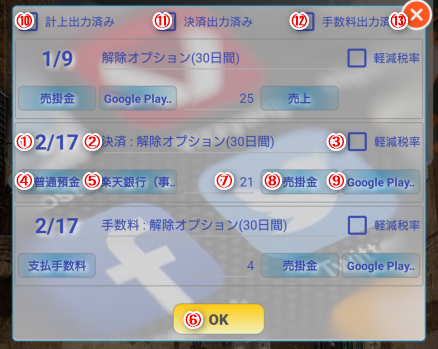
①取引日付
日付のタップで仕訳の日付を変更できます。
②摘要
摘要のタップで仕訳の摘要を変更できます。
③軽減税率
該当の仕訳が軽減税率の場合、チェックボックスをタップします。
④借方科目
借方科目のタップで科目リストを表示します。
科目リストから科目を選択(タップ)します。
⑤借方補助(借方科目が補助管理する場合)
借方補助のタップで補助リストを表示します。
補助リストから補助を選択(タップ)します。
⑥OKボタン
ボタンのタップで修正した内容で、仕訳を更新します。
更新後にダイアログ画面を閉じます。
⑦金額
金額のタップで金額を変更します。
⑧貸方科目
貸方科目のタップで科目リストを表示します。
科目リストから科目を選択(タップ)します。
⑨貸方補助(貸方科目が補助管理する場合)
貸方補助のタップで補助リストを表示します。
補助リストから補助を選択(タップ)します。
⑩⑪⑫出力済み
出力済みの仕訳を未出力にする場合、チェックボックスのチェックを外します。
チェックすることで出力済みに変更することも可能です。
⑬キャンセルボタン
ボタンのタップで修正した内容を破棄して、ダイアログ画面を閉じます。
ダイアログ画面(仕訳一覧)
登録している仕訳を一覧表示するダイアログ画面です。
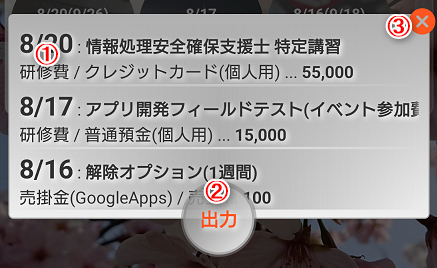
①仕訳
仕訳のタップで仕訳を修正できます。
出力済みの仕訳は、薄いグレーの文字で表示します。
②出力ボタン
未出力の仕訳を会計ソフトの取り込みデータとしてファイル出力します。
Downloadがデフォルトのフォルダです。
③キャンセルボタン
ボタンのタップでダイアログ画面を閉じます。
伝票画面
伝票を新規登録、修正や削除する画面です。
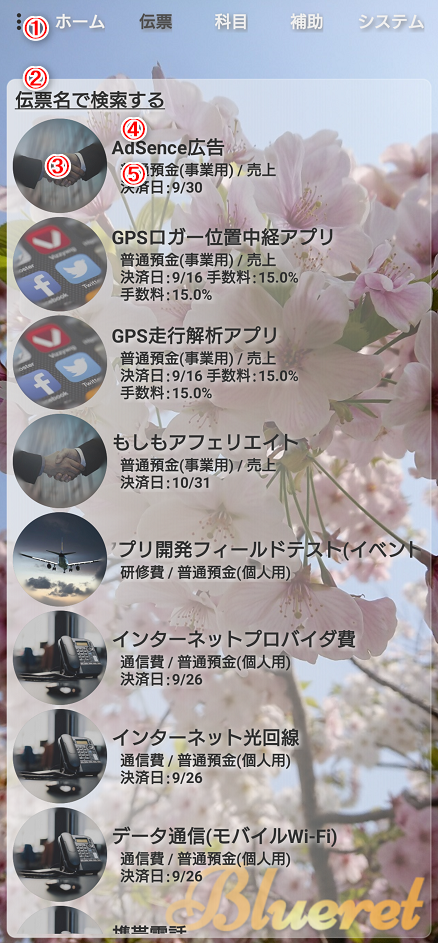
①メニュー
タップでメニューを表示します。
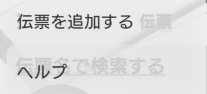
伝票を追加する
新規登録の伝票編集画面を表示します。
ヘルプ
ブラウザで操作説明ページを表示します。
②伝票検索
『伝票名で検索する』のタップで、検索するキーワードを入力します。
再タップで検索した状態を解除します。
③伝票リスト
登録している伝票をリスト表示します。
伝票のタップで伝票編集画面を表示します。
左方向のスワイプで伝票を削除します。
④伝票名
伝票名(『仕訳』の摘要)を表示します。
④伝票情報
伝票の登録情報を表示します。
伝票編集画面
伝票を修正する画面です。
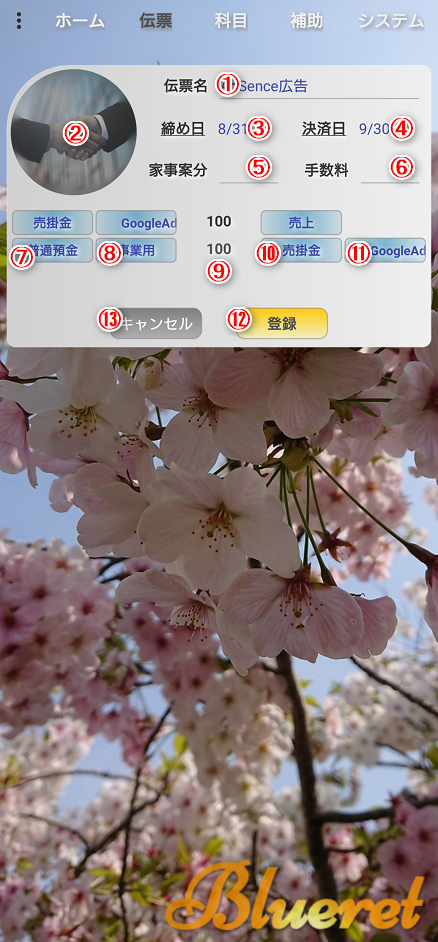
①伝票名
伝票名のタップで伝票の名称(『仕訳』の摘要)を入力できます。
②イメージ
伝票のイメージ(画像)を登録できます。
タップするとメニューを表示しますので、標準イメージ(10種類)、イメージ選択(スマホ本体にある画像ファイルを選択)、スマホのカメラ撮影のいずれかを選択できます。
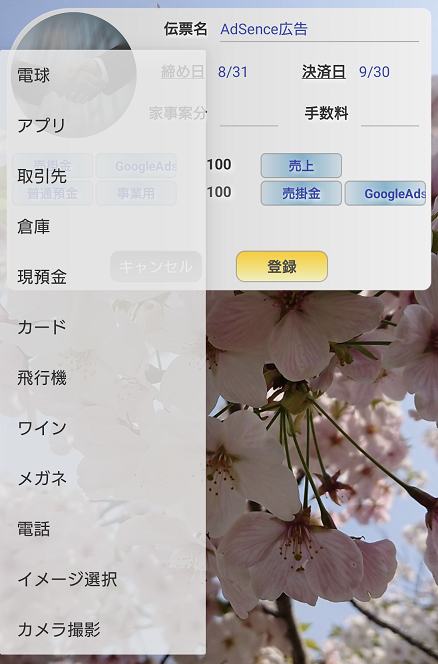
イメージ選択
imgsaw連携を有効にした場合、imgsawのフォルダをデフォルトに設定します。
無効の場合はPicturesフォルダです。
imgsaw連携の有効化はパラメータ(IMGSAW)にtrueを設定します。
③締め日
日付のタップで伝票の締め日(計上仕訳を纏める日)を入力できます。
④決済日
日付のタップで伝票の決済日(纏めた計上仕訳を決済する日)を入力できます。
⑤家事按分
家事按分のタップで伝票の家事按分(仕訳として計上する金額の割合%)を入力します。
⑥手数料
手数料のタップで伝票の手数料(手数料仕訳として計上する金額の割合%)を入力します。
⑦借方科目
借方科目のタップで科目リストを表示します。
科目リストから科目を選択(タップ)します。
⑧借方補助(借方科目が補助管理する場合)
借方補助のタップで補助リストを表示します。
補助リストから補助を選択(タップ)します。
⑨金額割合
計上仕訳(100%)に対して、決済仕訳・手数料仕訳の金額割合(%)を表示します。
⑩貸方科目
貸方科目のタップで科目リストを表示します。
科目リストから科目を選択(タップ)します。
⑪貸方補助(貸方科目が補助管理する場合)
貸方補助のタップで補助リストを表示します。
補助リストから補助を選択(タップ)します。
⑫登録ボタン
ボタンのタップで修正した内容で、伝票を登録します。
登録後に伝票画面を表示します。
⑬キャンセルボタン
ボタンのタップで修正した内容を破棄して、伝票画面を表示します。
科目画面
科目を新規登録、修正や削除する画面です。

①科目検索
『科目名で検索する』のタップで検索するキーワードを入力します。
再タップで検索した状態を解除します。
②科目リスト
登録している科目をリスト表示します。
科目のタップで科目編集画面を表示します。
左方向のスワイプで科目を削除します。
※システム予約の科目は削除できません。
③科目名
科目名を表示します。
④科目情報
科目の登録情報を表示します。
⑤メニュー
タップでメニューを表示します。
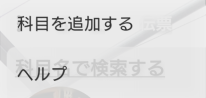
科目を追加する
新規登録の科目編集画面を表示します。
ヘルプ
ブラウザで操作説明ページを表示します。
科目編集画面
科目を修正する画面です。

①科目名
科目名のタップで科目の名称を入力できます。
②科目タイプ
画像(イメージ)をタップで科目タイプを選択します。
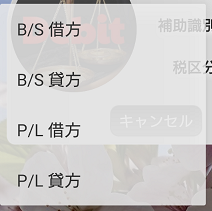
③補助識別
補助識別のタップで補助識別を選択します。
なし 補助を管理しない
取引先 補助で取引先を管理する
現預金 補助で現金・預金口座を管理する
カード 補助でカードを管理する
④税区分
税区分のタップで税区分を選択します。
対象外 消費税管理の対象外
課税売上込 課税売上(消費税込み)
課税売返込 課税売上返還(消費税込み)
課税売倒込 課税売上貸倒(消費税込み)
非課税売上 非課税売上
課対仕入込 課税対応仕入(消費税込み)
課対仕返込 課税対応仕入返還(消費税込み)
⑤登録ボタン
ボタンのタップで修正した内容で、科目を登録します。
登録後に科目画面を表示します。
⑬キャンセルボタン
ボタンのタップで修正した内容を破棄して、科目画面を表示します。
補助画面
補助を新規登録、修正や削除する画面です。
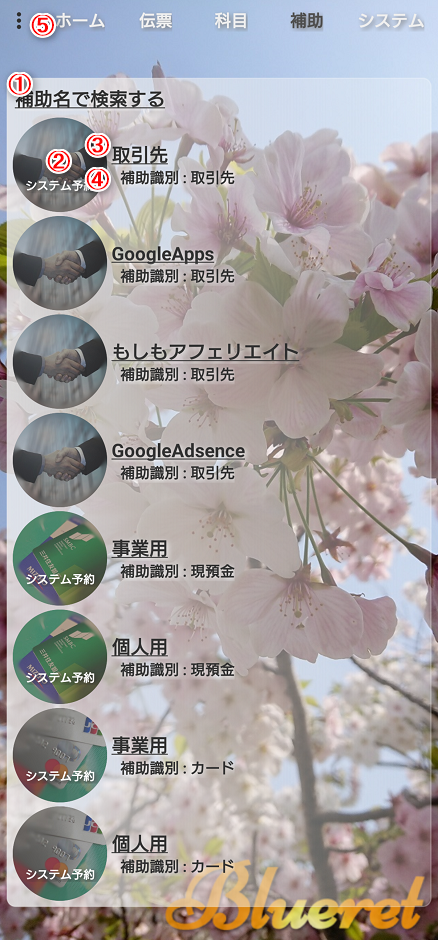
①補助検索
『補助名で検索する』のタップで検索するキーワードを入力します。
再タップで検索した状態を解除します。
②補助リスト
登録している補助をリスト表示します。
補助のタップで補助編集画面を表示します。
左方向のスワイプで補助を削除します。
※システム予約の科目は削除できません。
③補助名
補助名を表示します。
④補助情報
補助の登録情報を表示します。
⑤メニュー
タップでメニューを表示します。

補助を追加する
新規登録の補助編集画面を表示します。
ヘルプ
ブラウザで操作説明ページを表示します。
補助編集画面
補助を修正する画面です。

①補助名
補助名のタップで補助の名称を入力できます。
②補助識別
画像(イメージ)をタップで補助識別を選択します。
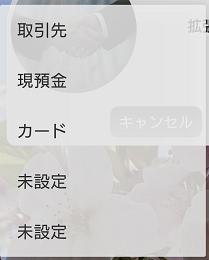
③拡張
拡張をタップで拡張を入力します。
補助識別が取引先の場合、インボイス番号を指定します。
④登録ボタン
ボタンのタップで修正した内容で、補助を登録します。
登録後に補助画面を表示します。
⑬キャンセルボタン
ボタンのタップで修正した内容を破棄して、補助画面を表示します。
システム画面
システムパラメータを変更する画面です。
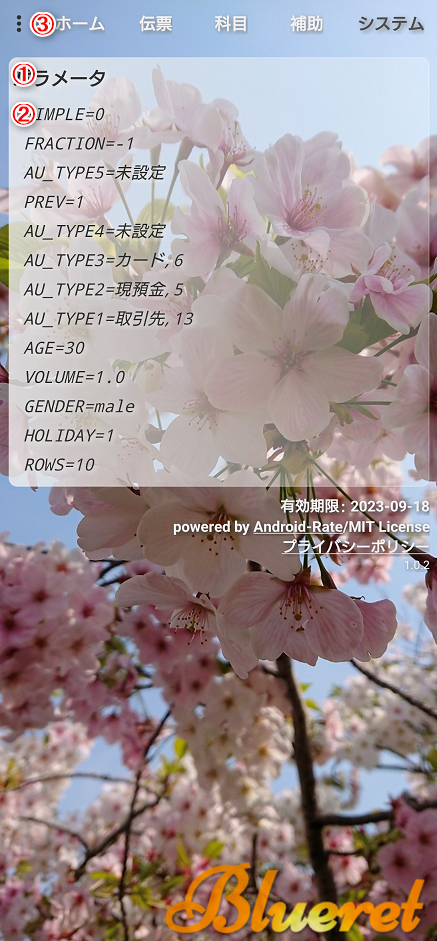
①パラメータ(タイトル)
②システムパラメータ
システムパラメータのタップでシステムパラメータを変更できます。
左方向のスワイプでシステムパラメータを削除します(初期状態に戻ります)
③メニュー
タップすると、メニューを表示します。
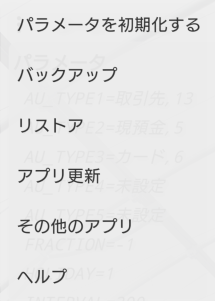
パラメータを初期化する
全てのパラメータを初期状態に戻します。
バックアップ
バックアップ先とファイルを指定して、仕訳データをバックアップします(解除オプションの購入時のみ有効)
出力先のデフォルトはDownloadフォルダです。
リストア
バックアップファイルを指定して、仕訳データをリストアします(解除オプションの購入時のみ有効)
Downloadがデフォルトのフォルダです。
アプリ更新
ブラウザでGoogle Play(アプリ)のページを表示します。
その他アプリ
ブラウザでGoogle Playのページを表示します。
ヘルプ
ブラウザで操作説明ページを表示します。
操作説明
各機能の操作方法について、説明します。
伝票の登録
登録できる伝票タイプには、大きく分けて4種類あります。
計上のみ、または計上と決済が同じ仕訳を登録する伝票
経費を直接現金で支払う、商品を現金で販売するなど、計上と決済を同じ仕訳を登録する伝票タイプです。
【例】 電車賃を現金で支払う。
8/1 旅費交通費 / 現金(個人用)
【例】 商品を現金で販売する。
8/1 現金(事業用) / 商品
個人で管理している現金、口座、クレジットカードなどから支払う場合、補助として「個人用」を使用します。
①タブメニューから伝票をタップします。
②メニューから「伝票を追加する」をタップします。
③伝票名の入力、イメージを選択します。
④借方科目(必要に応じて借方補助)の選択、貸方科目(必要に応じて貸方補助)を選択します。
⑤OKボタンをタップします。
手数料が発生する仕訳を登録する伝票
売上の一部が手数料として差し引かれて入金されるなど、計上と手数料の仕訳を登録する伝票タイプです。
【例】 売上の15%をシステム利用料として差し引かれて、預金口座に入金がある。
手数料 15%
8/1 普通預金(事業用) / 売上
8/1 支払手数料 / 売上
①タブメニューから伝票をタップします。
②メニューから「伝票を追加する」をタップします。
③伝票名の入力、イメージを選択します。
④手数料に手数料の料率(%)を入力します。
⑤計上の借方科目(必要に応じて借方補助)の選択、貸方科目(必要に応じて貸方補助)を選択します。
⑥手数料の借方科目(必要に応じて借方補助)の選択、貸方科目(必要に応じて貸方補助)を選択します。
⑦OKボタンをタップします。
入金や支払いが後日になる仕訳を登録する伝票
売上の入金や経費の支払いが、後日に入金や支払いするなど、計上と決済の仕訳を登録する伝票タイプです。
【例】 当月月末までの売上が、翌月25日に預金口座に入金がある。
締め日 8/31
決済日 9/25
8/1 売掛金(取引先) / 売上
9/25 普通預金(事業用) / 売掛金(取引先)
締め日と決済日はカレンダか選択しますが、当月月末を指定する場合、カレンダで当月の月末日付を選択します。
翌月の25日を指定する場合、カレンダで翌月の25日を選択します。
①タブメニューから伝票をタップします。
②メニューから「伝票を追加する」をタップします。
③伝票名の入力、イメージを選択します。
④締め日に日付を指定します。
⑤決済日に日付を指定します。
⑥計上の借方科目(必要に応じて借方補助)の選択、貸方科目(必要に応じて貸方補助)を選択します。
⑦決済の借方科目(必要に応じて借方補助)の選択、貸方科目(必要に応じて貸方補助)を選択します。
⑧OKボタンをタップします。
金額の一部のみ、計上する仕訳を登録する伝票
自宅を事務所として使用している場合など、経費の一部(家事按分)を計上する仕訳を登録する伝票タイプです。
【例】 電気代の家事按分(45%)をクレジットカード払いで、翌月25日に預金口座から引き落としがある。
家事按分 45%
締め日 8/31
決済日 9/25
8/1 水道光熱費 / クレジットカード(個人用)
9/25 クレジットカード(個人用) / 普通預金(個人用)
①タブメニューから伝票をタップします。
②メニューから「伝票を追加する」をタップします。
③伝票名の入力、イメージを選択します。
④家事按分に按分率(%)を入力します。
④締め日に日付を指定します。
⑤決済日に日付を指定します。
⑥計上の借方科目(必要に応じて借方補助)の選択、貸方科目(必要に応じて貸方補助)を選択します。
⑦決済の借方科目(必要に応じて借方補助)の選択、貸方科目(必要に応じて貸方補助)を選択します。
⑧OKボタンをタップします。
やよいの青色申告に仕訳データを取り込む
仕訳データを『やよいの青色申告』に取り込むには、アプリから仕訳データをファイル出力します。
高度なメニューにある「弥生データのインポート」で、出力したファイルを指定して、『やよいの青色申告』に取り込みます。
アプリから仕訳データをファイル出力する
①アプリのメニューから、仕訳データを出力するをタップします。
②ファイル選択画面を表示します。
スマホ本体のDownloadフォルダを表示しますので、ファイル名を指定するか、ファイルを選択します。
ファイルを選択した場合は、上書き確認のメッセージを表示しますので、OKボタンをタップします。
Downloadフォルダから、Googleドライブやメールでデータの持ち出しが可能になります。
出力したファイルをやよいの青色申告に取り込む
①やよいの青色申告にログインします。
②高度なメニューにある「弥生データのインポート」をクリックします。
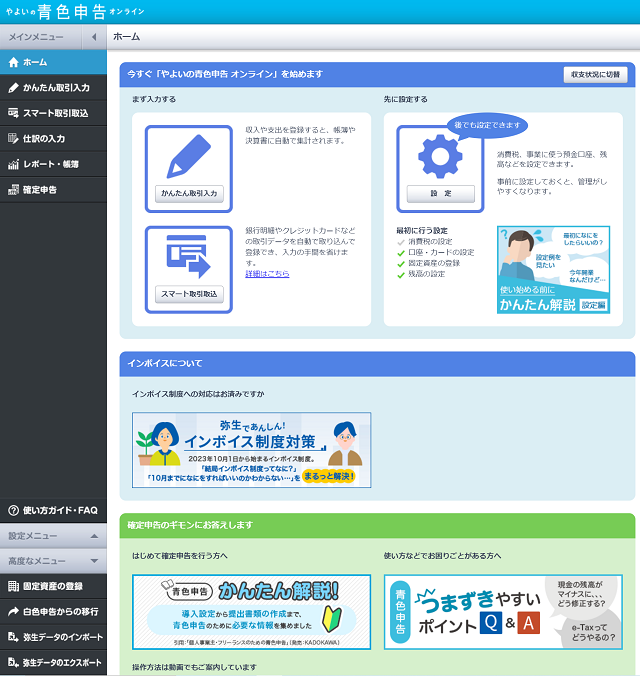
③取引データにアプリから出力した仕訳データのファイルを選択します。
④「次へ」をクリックします。
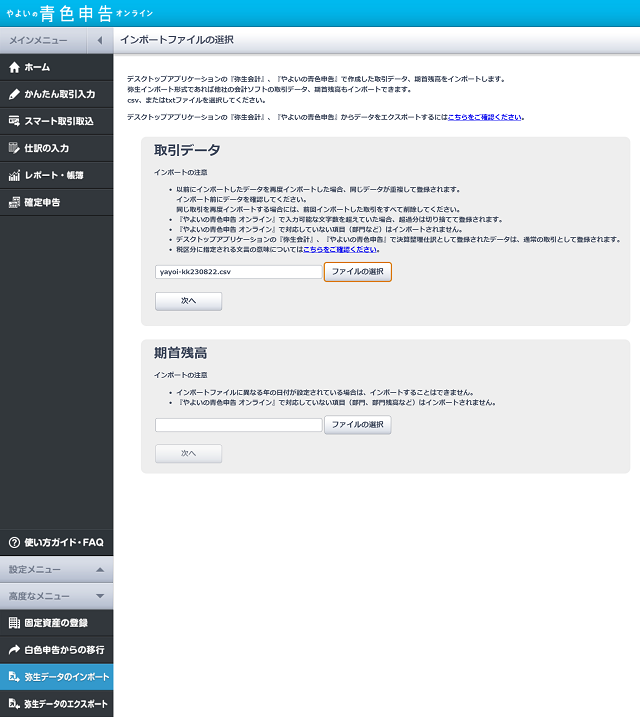
⑤インポート開始をクリックします。
インポートが完了すると「登録が完了しました」とメッセージが表示されます。
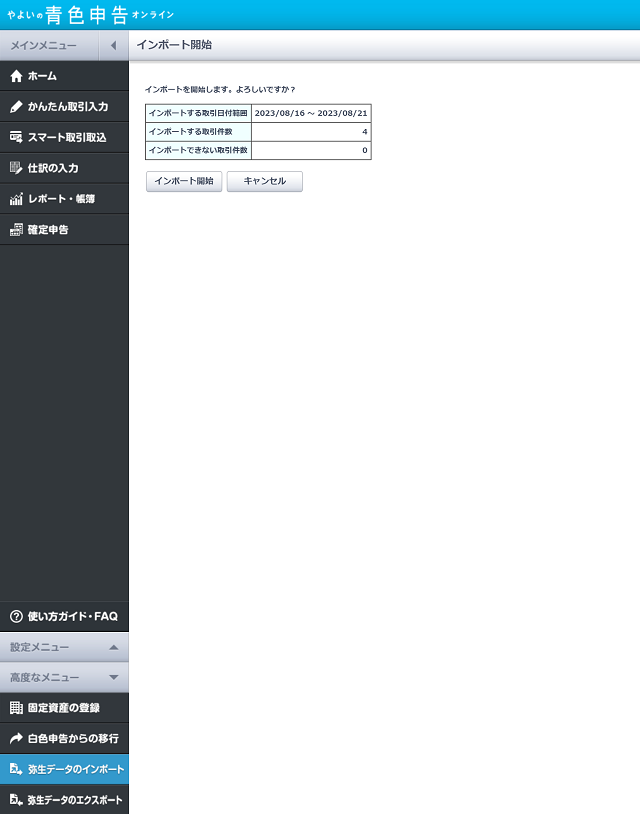
取り込んだ仕訳データは、メインメニューの『仕訳の入力』で確認できます。
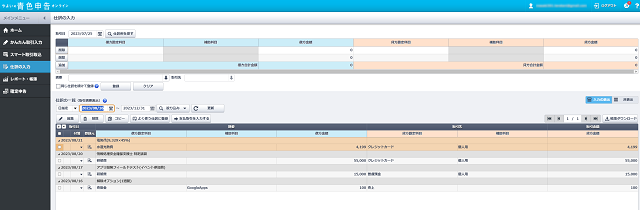
バックアップ(解除オプション機能)
①アプリのメニューから、バックアップをタップします。
②ファイル選択画面を表示します。
スマホ本体のDownloadフォルダを表示しますので、ファイル名を指定するか、ファイルを選択します。
ファイルを選択した場合は、上書き確認のメッセージを表示しますので、OKボタンをタップします。
Downloadフォルダから、Googleドライブやメールでデータの持ち出しが可能になります。
リストア(解除オプション機能)
①アプリのメニューから、リストアをタップします。
②ファイル選択画面を表示します。
スマホ本体のDownloadフォルダを表示しますので、リストアするバックアップファイルを選択します。
バックアップファイル(zipファイル)を展開して、すべてのデータを入れ替えます。
GoogleドライブやメールでDownloadフォルダにバックアップファイルを格納することで、データの持ち込みが可能です。
アプリの背景と文字色を変更する
①アプリのメニューから、背景設定をタップします。
②ファイル選択画面を表示します。
スマホ本体の Downloadフォルダ を表示しますので、背景に設定する画像ファイルを選択します。
ァイル選択画面で画像用フォルダに変更して、スマホで撮影した画像ファイルも選択できます。
③背景に選択した画像でタブメニューの文字が見にくい場合は、メニューから、文字色反転をタップします。
解除オプション(期限あり)を購入する
①アプリのメニューから、解除オプション(期限あり)の購入を タップ します。
②Google Play のアイテム購入画面を表示します。
購入が完了するまで、解除オプションは有効になりません。
解除オプションの有効期限は 30日間です(有効期限が切れた場合、再購入できます)
解除オプションの購入で有効化される機能
・バックアップ
・リストア
・広告表示の停止
・インターネット未接続でも使用可能
・表示エリアの最大化(全画面表示)
その他
画面項目や操作説明以外について、説明します。
システムパラメータ
システムパラメータ一覧から選択、パラメータ値を変更します。
AU_TYPE1(補助識別の名称とイメージ番号。初期値は取引先,13)
AU_TYPE2(補助識別の名称とイメージ番号。初期値は現預金,5)
AU_TYPE3(補助識別の名称とイメージ番号。初期値はカード,6)
AU_TYPE4(補助識別の名称とイメージ番号。初期値は未設定)
AU_TYPE5(補助識別の名称とイメージ番号。初期値は未設定)
FRACTION(消費税の端数処理。切り捨て[-1]・四捨五入[0]・切り上げ[1] )
HOLIDAY(決済日の休日処理。翌日[1]・前日[-1]・処理しない[0] )
IMGSAW(imgsaw連携を有効にする場合はtrueを指定。初期値はfalse)
MARQUEE(文字をスクロール表示する[true]、しない[false] )
PREV(仕訳の処理対象月数。前月[1]・前々月[2])
REMARKS(カード支払の決済仕訳が複数ある場合の摘要と科目コード。初期値はカード支払,10)
ROWS(リスト表示の最大表示行数。初期値は10)
SIMPLE(課税事業者で簡易課税制度を利用しない場合は0 、利用する[1])
VOLUME(効果音のボリューム( 0.0 ~ 1.0 )。初期値は 1.0[最大])
経費節減で一番効果のある旅費交通費。
宿泊と新幹線チケットなどの交通費がパックになったプランを選択するとお得です♪

誤字脱字、意味不明でわかりづらい、
もっと詳しく知りたいなどのご意見は、
このページの最後にあるコメントか、
こちらから、お願いいたします♪
ポチッとして頂けると、
次のコンテンツを作成する励みになります♪
参考になったら、💛をポチッチとしてね♪




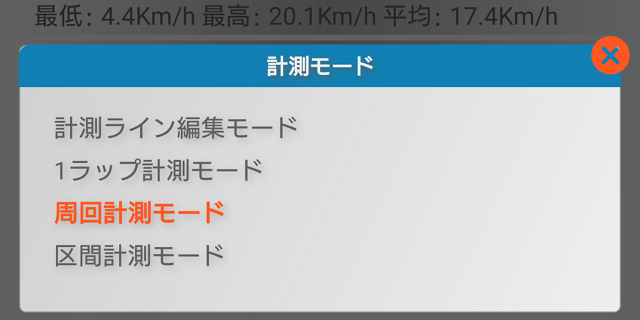

コメント欄